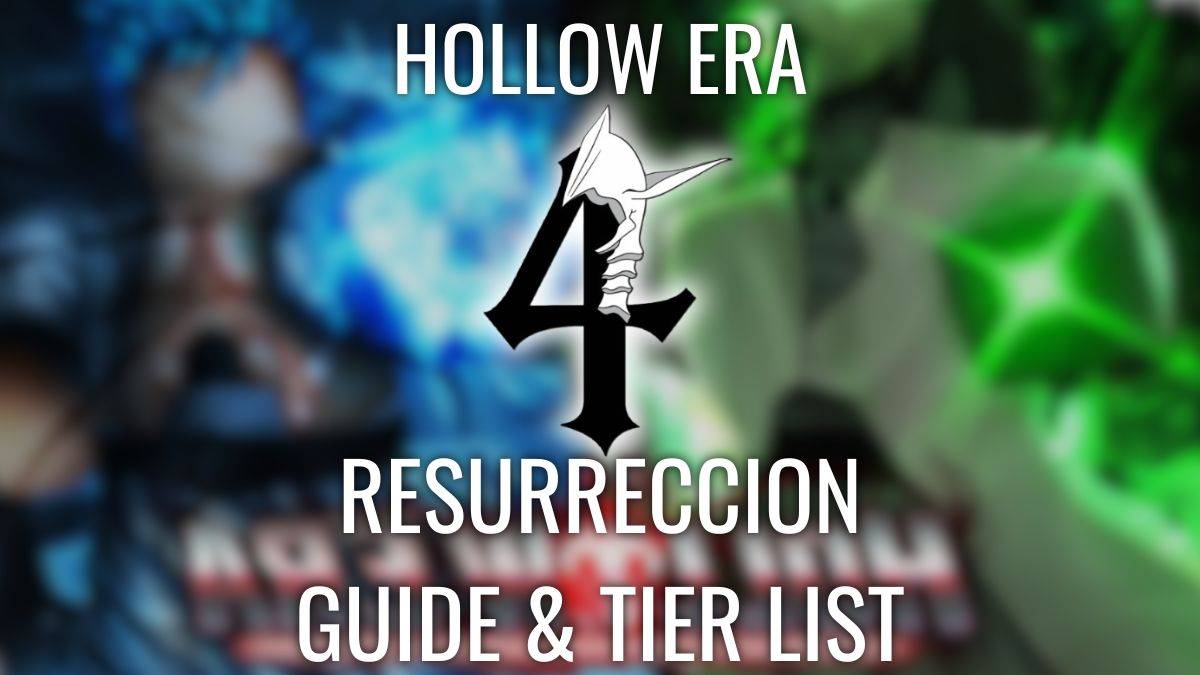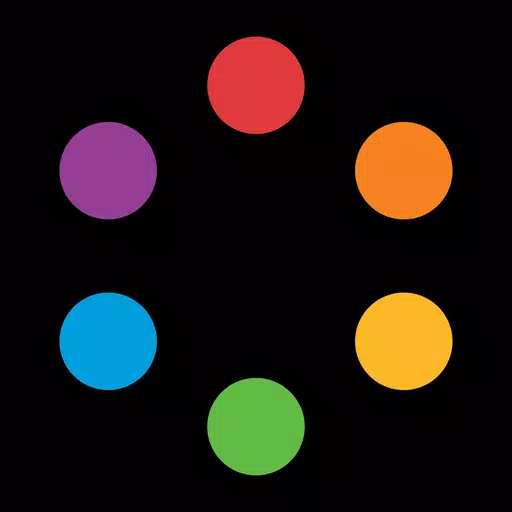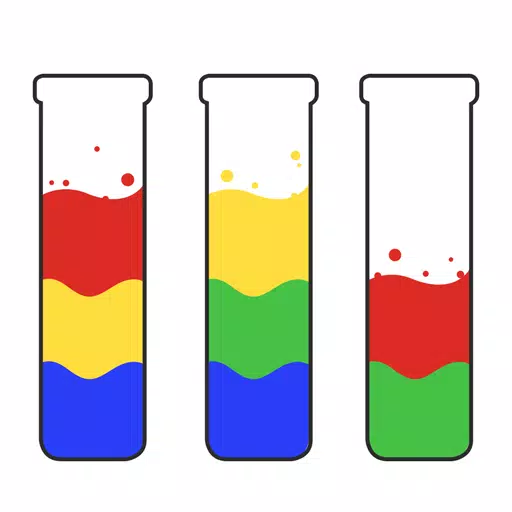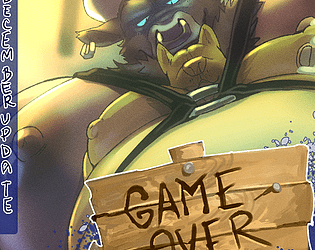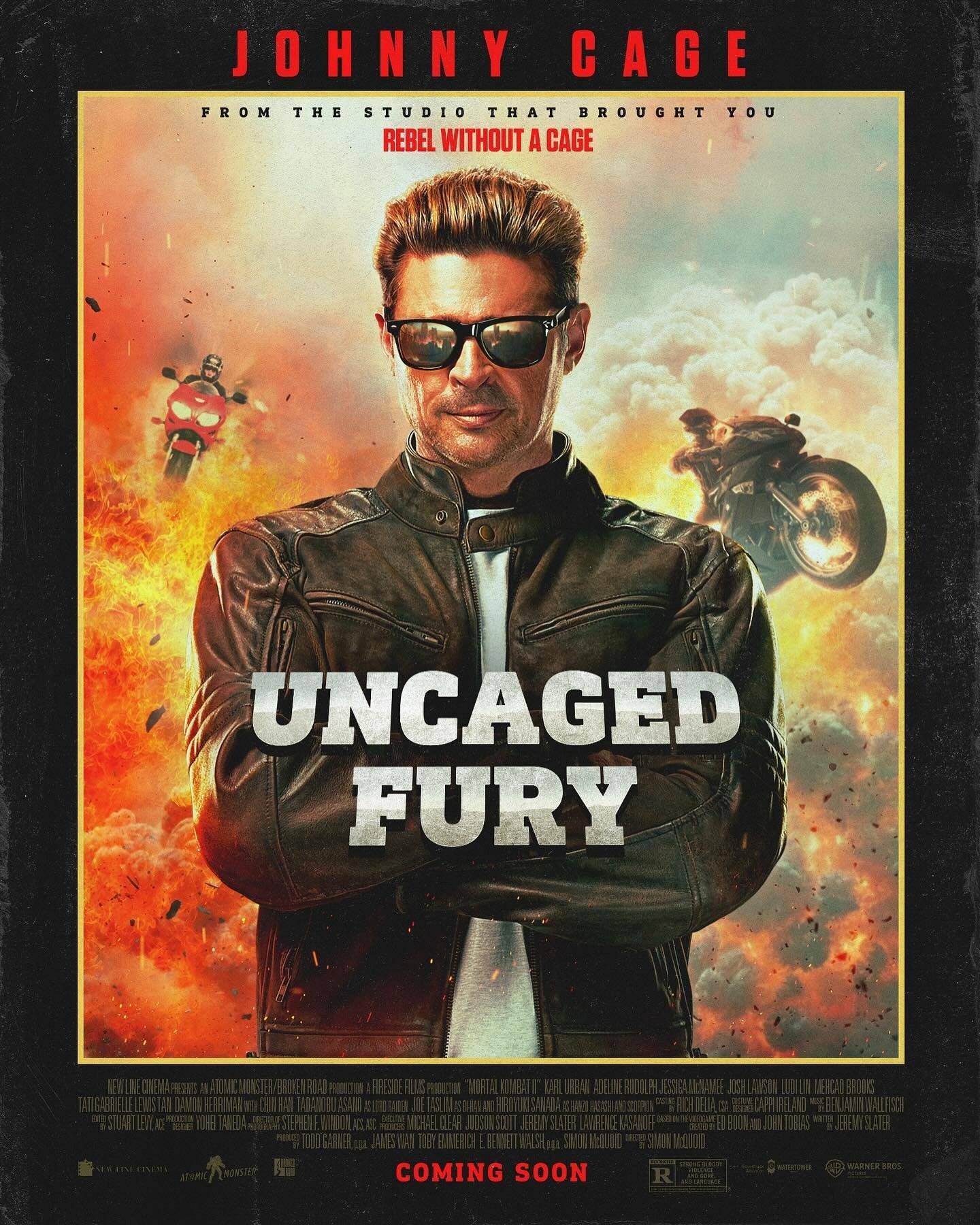Sony Dualsenseは、革新的な機能、快適なグリップ、人間工学に基づいたデザインのおかげで、最高のPS5コントローラーとして際立っており、 PlayStation 5でのゲームエクスペリエンスを向上させます。 DualShock 4の場合のように、最高のゲームPCに接続することは課題でしたが、DualSenseはPCの互換性を大幅に改善し、最高のPCコントローラーの中でトップの候補となっています。デュアルセンスをPCにシームレスに接続する方法は次のとおりです。

PS5コントローラーとPCをペアリングするために必要なアイテム:
- データ対応のUSB-Cケーブル
- PC用のBluetoothアダプター
特にコントローラーには個別に購入したときにUSBケーブルが付属していないため、すべてのPCがBluetoothを装備しているわけではないため、DualsenseをPCに接続することは困難に思えるかもしれません。デュアルセンスをPCと正常にペアリングするには、データ転送をサポートするUSB-Cケーブルが必要です。これは、PCにUSB-Cポートがある場合はUSB-C-To-Cケーブル、または従来のUSBポート用のUSB-C対Aケーブルです。
Bluetoothが組み込まれていないPCの場合、この機能を追加するのは簡単です。市場では、PCIeスロットに適合するものからシンプルなUSBプラグアンドプレイオプションに至るまで、さまざまなBluetoothアダプターを提供しています。

私たちのトップピック
クリエイティブBT-W5 Bluetoothトランスミッター
USBを介してPS5コントローラーをPCにペアリングする方法:

- 選択したUSBケーブルをPCの開いたポートに差し込みます。
- ケーブルのもう一方の端をデュアルセンスコントローラーのUSB-Cポートに接続します。
- Windows PCがDualSenseコントローラーをゲームパッドとして認識するのを待ちます。
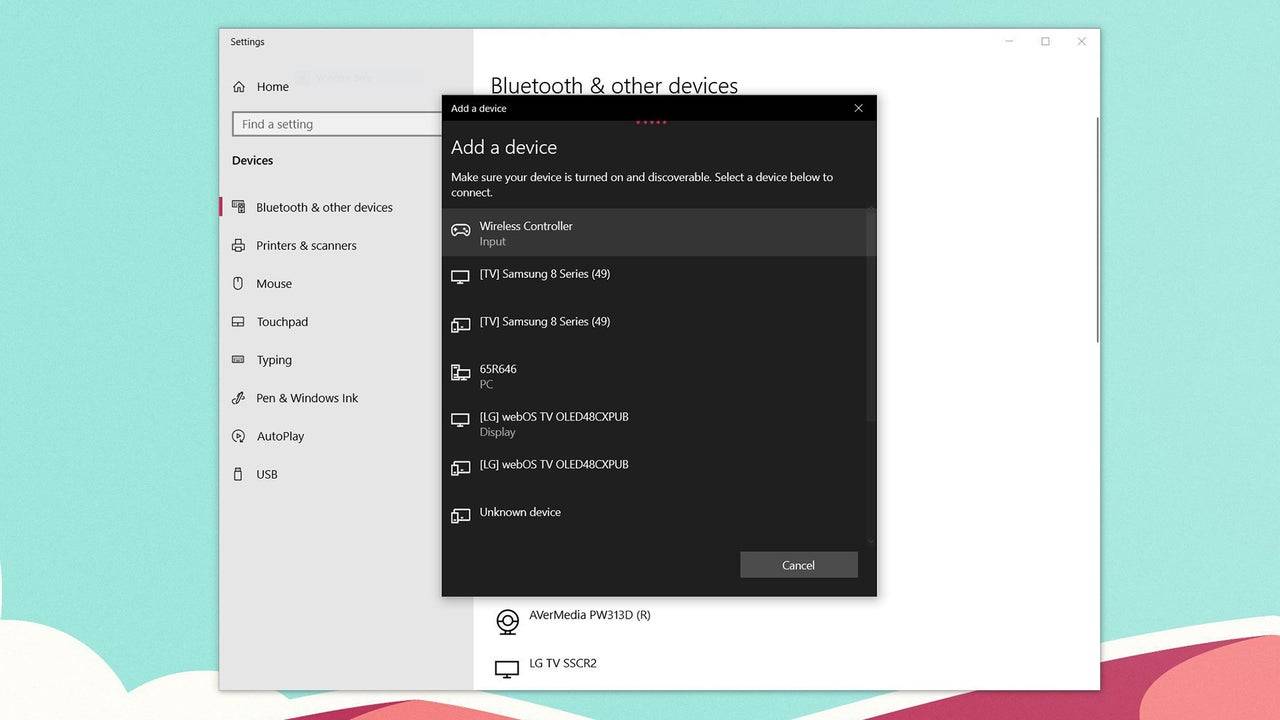
Bluetoothを介してPS5デュアルセンスコントローラーをPCとペアリングする方法:
- Windowsキーを押し、「Bluetooth」と入力し、メニューからBluetoothやその他のデバイスを選択して、PCのBluetooth設定にアクセスします。
- [Bluetoothまたはその他のデバイスの追加]をクリックします。
- ポップアップウィンドウでBluetoothを選択します。
- デュアルセンスコントローラー(切断されて電源が切れていることを確認してください)で、PSボタンと作成ボタン(D-PADの隣にある)を同時に押し続け、タッチパッドの下のライトバーが点滅し始めるまで。
- PCで、利用可能なBluetoothデバイスのリストからDualSenseコントローラーを選択します。
最新の記事
-
*Hollow Era*では、** Resurreccion **または** Resurrections **の概念はゲームチェンジャーであり、強力な能力を解き放ち、プレイスタイルを完全にシフトすることでビルドを変換します。より多くのパワー、強化されたモビリティ、または優れた範囲の機能を必要としているかどうかにかかわらず、各復活は提供します著者 : George May 23,2025
-
マーベルスナップを通して広大なマーベルユニバースに飛び込むのがファンなら、最新のアップデートでおやつに参加しています。新しいカードを収集することは、ドラッグのように感じることがありますが、2回目のディナーはスナップパックの導入でエキサイティングなソリューションを展開しました。著者 : Carter May 23,2025
最新のゲーム
-
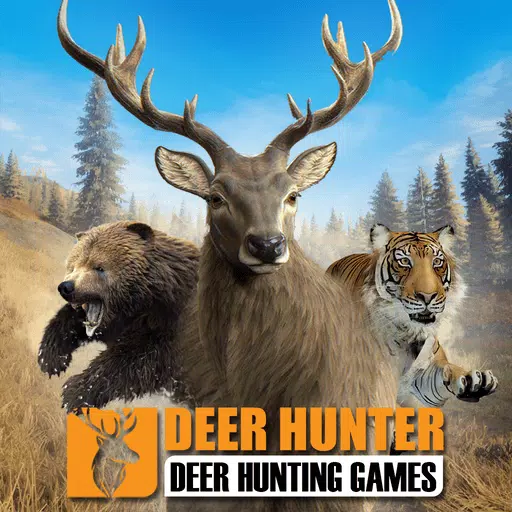 Deer Hunter - Call of the wildダウンロード
Deer Hunter - Call of the wildダウンロード -
 Moonlight Sculptor: DarkGamerダウンロード
Moonlight Sculptor: DarkGamerダウンロード -
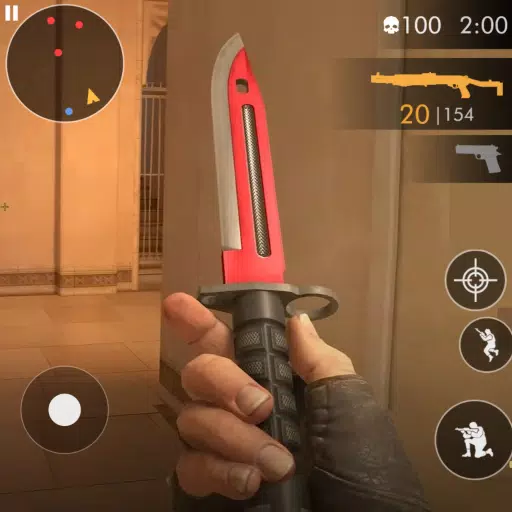 Commando Force Opsダウンロード
Commando Force Opsダウンロード -
 Maths 24ダウンロード
Maths 24ダウンロード -
![NighTly Ritual – New Version 2.0 [Okyo]](https://images.ydxad.com/uploads/55/1719595294667ef11ef4096.jpg) NighTly Ritual – New Version 2.0 [Okyo]ダウンロード
NighTly Ritual – New Version 2.0 [Okyo]ダウンロード -
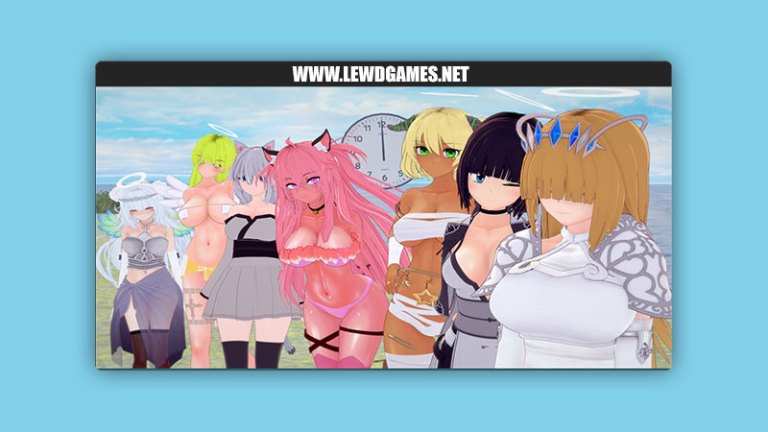 TimelessSituationダウンロード
TimelessSituationダウンロード -
 Water Slide Car Race gamesダウンロード
Water Slide Car Race gamesダウンロード -
 Block Surf - Block Puzzleダウンロード
Block Surf - Block Puzzleダウンロード -
 Uboat Attackダウンロード
Uboat Attackダウンロード -
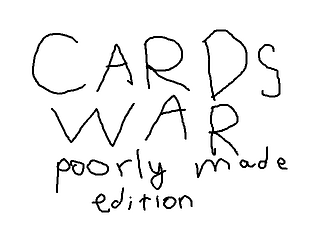 Cards war: poorly made editionダウンロード
Cards war: poorly made editionダウンロード
トレンドのゲーム
トップニュース