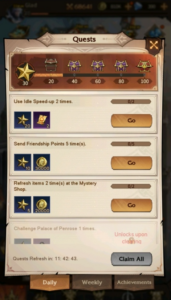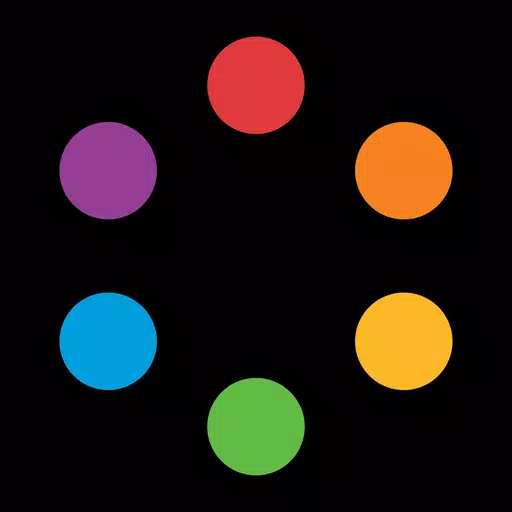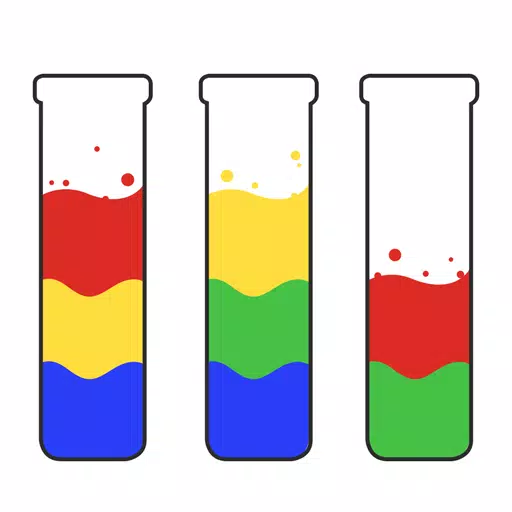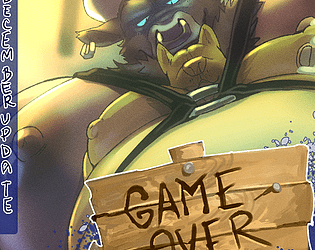"Call of Duty: Black Ops 6: Grainy and Blurry Visuals Explained"
When diving into a premium AAA title like *Call of Duty*, players naturally expect top-notch visuals. However, if you're finding that *Black Ops 6* appears grainy and blurry, it can detract from your gaming experience, making it tougher to spot targets. Here's a detailed guide to enhance your visual experience in *Call of Duty: Black Ops 6*.
Table of contents
Why Does Black Ops 6 Look Grainy & Blurry? AnsweredHow to Turn Off Blur in Call of Duty: Black Ops 6How to Reduce Grain and Improve Clarity in Black Ops 6How to Improve Black Ops 6 Image Details and Textures
Why Does Black Ops 6 Look Grainy & Blurry? Answered
If Black Ops 6 seems grainy and blurry on your setup, even after tweaking your hardware settings to ensure the highest resolution output, it's likely due to specific in-game settings. These settings can revert to default after updates, impacting image quality. The crucial settings to address this issue are found within the Display, Quality, and View tabs in the graphics settings, particularly under the Quality tab.
How to Turn Off Blur in Call of Duty: Black Ops 6
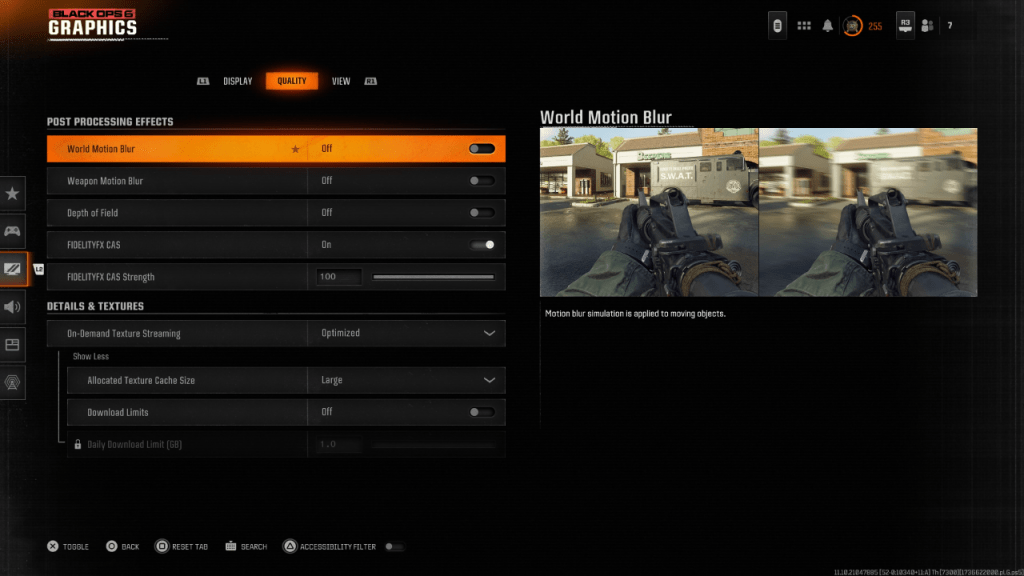 For a more cinematic feel, games often include Motion Blur and Depth of Field, mimicking camera lens effects for a film-like experience. While these can enhance immersion in narrative-driven games, they can hinder visibility in fast-paced, competitive games like Call of Duty: Black Ops 6.
For a more cinematic feel, games often include Motion Blur and Depth of Field, mimicking camera lens effects for a film-like experience. While these can enhance immersion in narrative-driven games, they can hinder visibility in fast-paced, competitive games like Call of Duty: Black Ops 6.
To disable these effects:
- Navigate to the graphics settings, go to the Quality tab, and find Post Processing Effects.
- Turn off World Motion Blur.
- Turn off Weapon Motion Blur.
- Turn off Depth of Field.
How to Reduce Grain and Improve Clarity in Black Ops 6
Even after adjusting blur settings, you might still notice graininess. This could be due to incorrect gamma and brightness settings. Head to the Display tab in Black Ops 6 Graphics settings, select Gamma/Brightness, and adjust the slider until the Call of Duty logo in the center panel is barely visible. A setting of 50 often works well, but you may need to fine-tune based on your display.
Next, in the Quality tab, ensure FIDELITYFX CAS is enabled. This activates AMD's FidelityFX Contrast Adaptive Sharpening, enhancing scene sharpness. The default setting of 50/100 is recommended, but you can increase it to 100 for even sharper visuals if needed. If image quality remains subpar, On-Demand Texture Streaming might be the culprit.
How to Improve Black Ops 6 Image Details and Textures
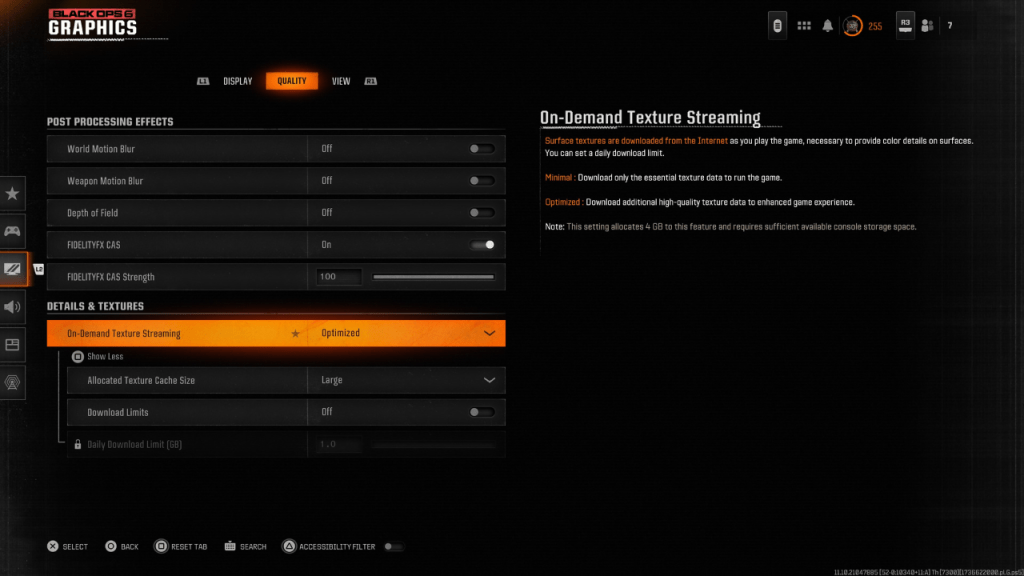 To manage the large file sizes of modern Call of Duty games, Black Ops 6 uses On-Demand Texture Streaming, downloading textures as you play rather than storing them locally. While this saves space, it can compromise image quality.
To manage the large file sizes of modern Call of Duty games, Black Ops 6 uses On-Demand Texture Streaming, downloading textures as you play rather than storing them locally. While this saves space, it can compromise image quality.
To optimize this, go to the Details & Textures settings in the Quality tab. Set On-Demand Texture Streaming to Optimized to download higher-quality textures. Click "Show More" to access additional options, and set the Allocated Texture Cache Size to Large. This will use more storage but allow for more textures to be downloaded at once. If your internet plan doesn't limit data usage, switch Download Limits to Off to ensure Black Ops 6 can download all necessary high-resolution textures for peak graphical performance.
By following these steps, you can significantly improve the visual quality of Call of Duty: Black Ops 6, ensuring a clearer and more immersive gaming experience.
-
Omniheroes is an immersive idle RPG that introduces players to a rich universe filled with powerful heroes, strategic challenges, and deep gameplay mechanics. For newcomers, the game can feel overwhelming at first due to its layered systems and progression paths. Many players find themselves restartAuthor : Penelope Jun 23,2025
-
The first official trailer for *Rust*, the Western film starring Alec Baldwin, has officially been released, offering audiences a glimpse into the long-awaited movie. Set for theatrical release on May 2, 2025, the film tells a gripping tale rooted in the rugged frontier of 1880s Kansas.Plot Summary*Author : Nicholas Jun 23,2025
-
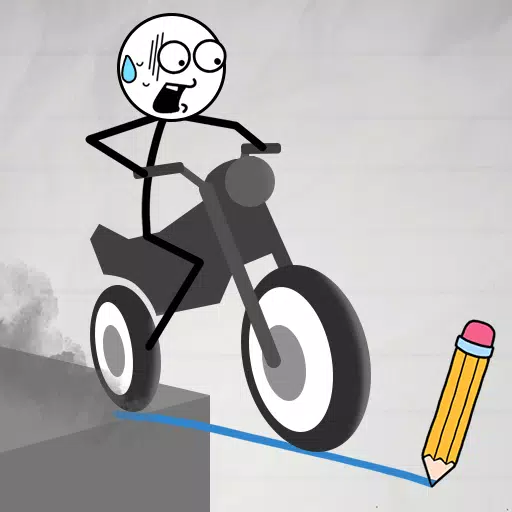 Draw Bridge PuzzleDownload
Draw Bridge PuzzleDownload -
 Genex LoeDownload
Genex LoeDownload -
 FreeFire Battleground Squad Top Action Game 2020Download
FreeFire Battleground Squad Top Action Game 2020Download -
 Fps Battlegrounds Fire OfflineDownload
Fps Battlegrounds Fire OfflineDownload -
 Plane Pro Flight Simulator 3DDownload
Plane Pro Flight Simulator 3DDownload -
 888 LadiesDownload
888 LadiesDownload -
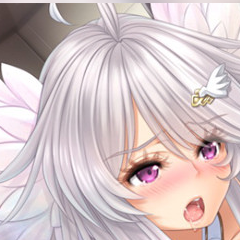 Haamase SimulatoDownload
Haamase SimulatoDownload -
 Khmer ClubDownload
Khmer ClubDownload -
 Agent Dash - Run, Dodge Quick!Download
Agent Dash - Run, Dodge Quick!Download -
 Tiny Tower ModDownload
Tiny Tower ModDownload
- Karl Urban Debuts as Johnny Cage in Mortal Kombat 2
- Google Pixel: Complete Release Date Timeline
- The New AMD Ryzen 7 9800X3D Is the Best Gaming CPU, and It's Back in Stock on Amazon and Best Buy
- WoW Patch 11.1: Character Customization Update, Restrictions Apply
- Whip Up Delish Food In The Play Together x My Melody & Kuromi Crossover!
- Billy Mitchell Wins $237K in Defamation Suit Against YouTuber Karl Jobst