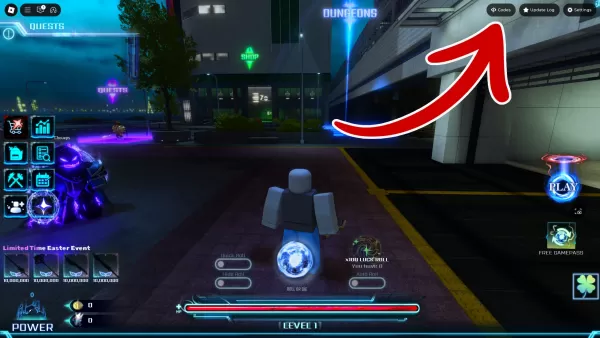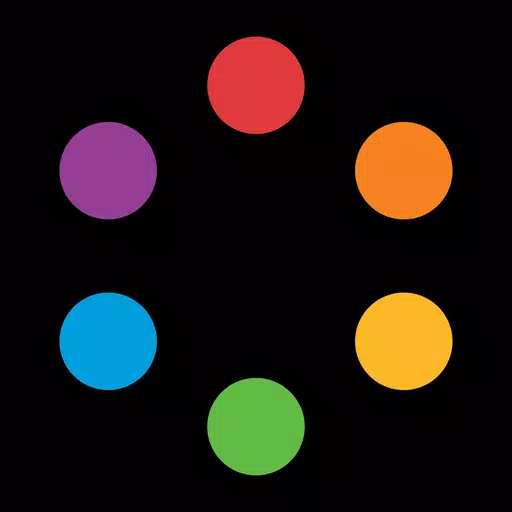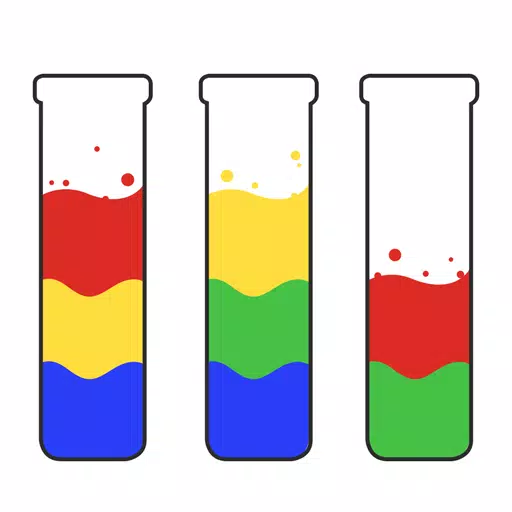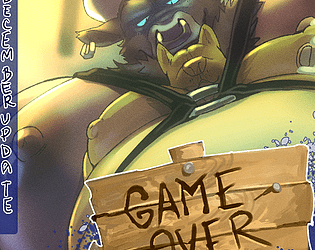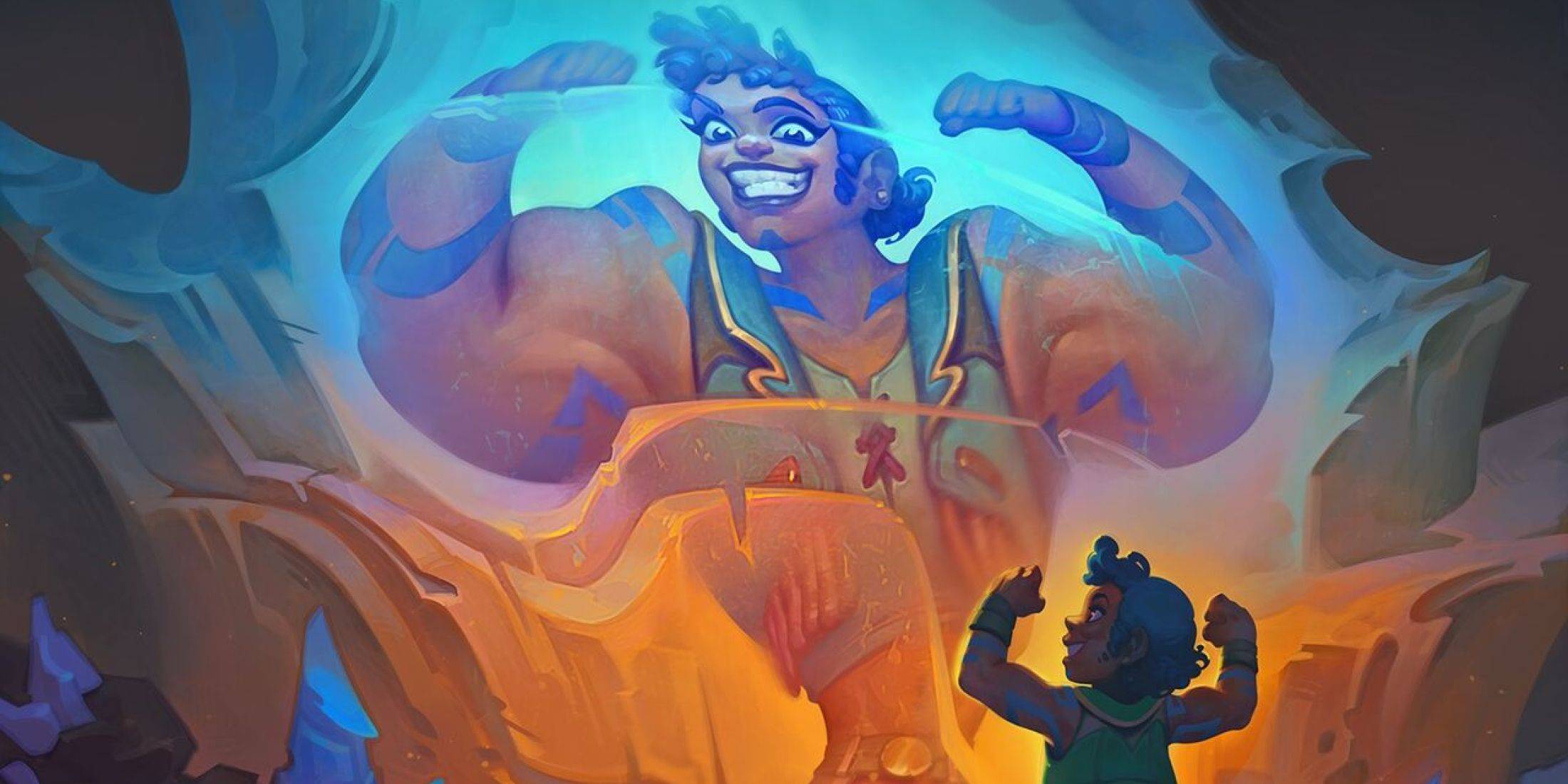Fortnite Chapter 6: Optimize PC Settings for Max FPS Boost
*Fortnite* can be a thrilling experience, but poor framerates can turn it into a frustrating ordeal. Fortunately, optimizing your PC settings can significantly enhance your gameplay. Here's a comprehensive guide to the best PC settings for *Fortnite* to ensure you enjoy smooth, high-performance gaming.
Fortnite Best Display Settings
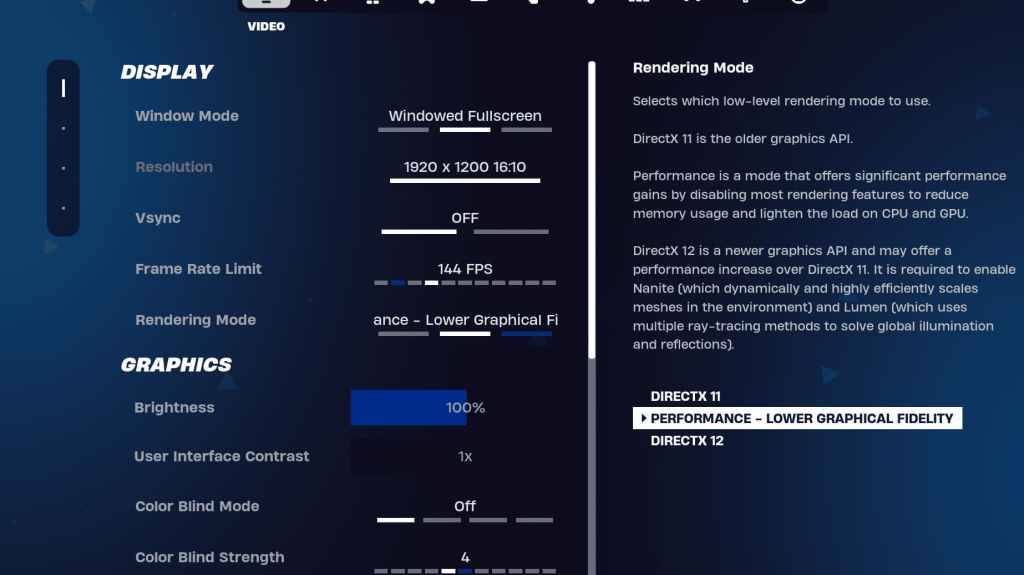
The Video section in Fortnite is divided into Display and Graphics subsections, both crucial for performance optimization. Here are the optimal settings for the Display section:
| Setting | Recommended |
| Window Mode | Fullscreen for the best performance. Use Windowed Fullscreen if you frequently switch between applications. |
| Resolution | Set to your monitor's native resolution (typically 1920×1080). Lower it if you're using a low-end PC. |
| V-sync | Off to minimize input lag. |
| Framerate Limit | Match your monitor's refresh rate (e.g., 144, 240). |
| Rendering Mode | Choose Performance for the highest FPS. |
Rendering Modes – Which To Choose
Fortnite offers three rendering modes: Performance, DirectX 11, and DirectX 12. DirectX 11 is the default and stable option, suitable for most systems without significant performance issues. DirectX 12, while newer, can boost performance on modern systems and offers additional graphical options. However, for the best FPS and minimal input lag, the Performance mode is preferred by professionals, though it compromises on visual quality.
Related: Best Loadout for Fortnite Ballistic
Fortnite Best Graphics Settings
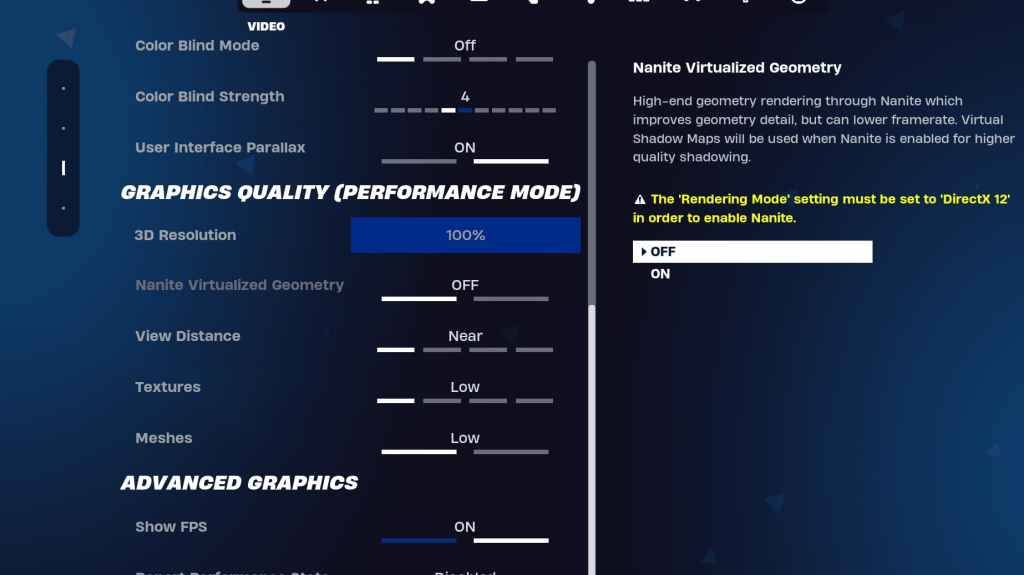
The Graphics section is where you can maximize your FPS by reducing the visual load on your PC. Here are the recommended settings:
| **Setting** | **Recommended** |
| Quality Preset | Low |
| Anti-Aliasing and Super Resolution | Anti-aliasing and Super Resolution |
| 3D Resolution | 100%. Set between 70-80% for low-end PCs. |
| Nanite Virtual Geometry (Only in DX12) | Off |
| Shadows | Off |
| Global Illumination | Off |
| Reflections | Off |
| View Distance | Epic |
| Textures | Low |
| Effects | Low |
| Post Processing | Low |
| Hardware Ray Tracing | Off |
| Nvidia Low Latency Mode (Only for Nvidia GPUs) | On+Boost |
| Show FPS | On |
Fortnite Best Game Settings
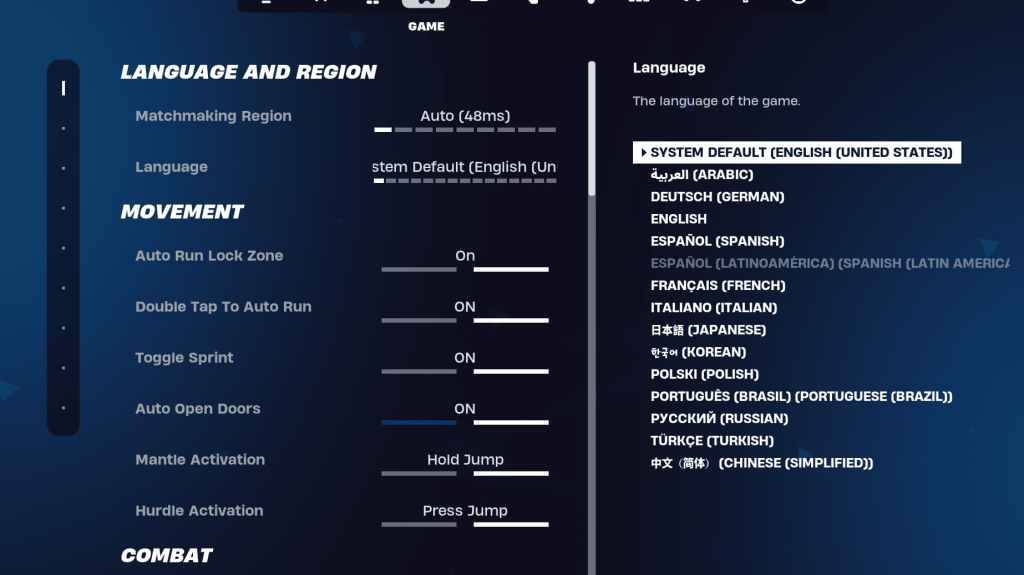
The Game section in Fortnite settings doesn't affect FPS but is crucial for gameplay. Here are the key settings to adjust:
Movement
- Auto Open Doors: On
- Double Tap to Auto Run: On (for controllers)
The rest can remain at default settings.
Combat
- Hold to Swap Pickup: On (allows swapping weapons from the ground by holding the Use key)
- Toggle Targeting: Personal Preference (choose between Hold or Toggle to Scope)
- Auto Pickup Weapons: On
Building
- Reset Building Choice: Off
- Disable Pre-edit Option: Off
- Turbo Building: Off
- Auto-Confirm Edits: Personal Preference (use Both if unsure)
- Simple Edit: Personal Preference (easier for beginners)
- Tap to Simple Edit: On (only if Simple Edit is enabled)
These settings cover the essential adjustments in the Game tab, with the rest being quality-of-life options that don't impact gameplay or performance.
Fortnite Best Audio Settings
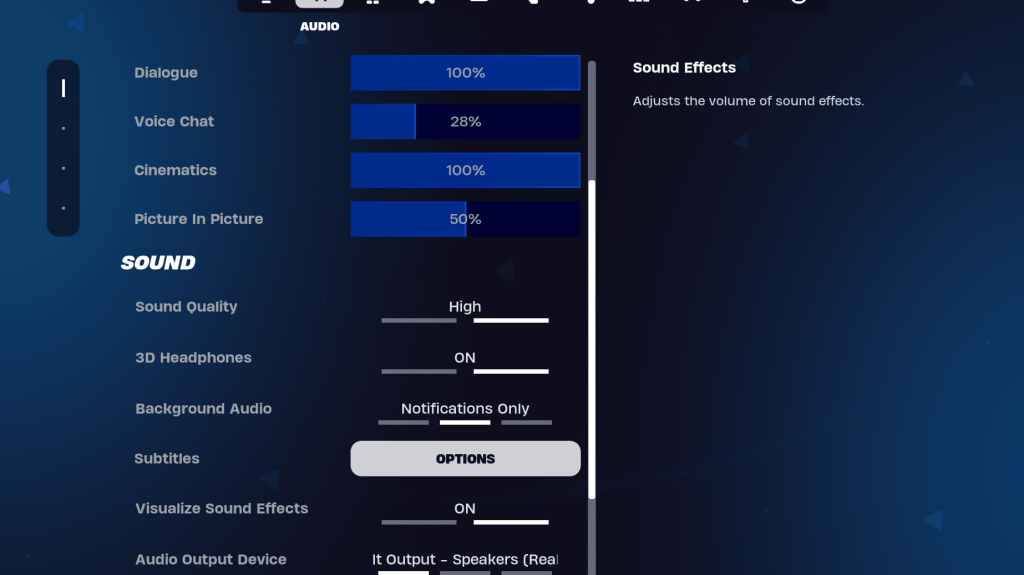
Audio plays a vital role in Fortnite, helping you detect enemy movements and other crucial sounds. The default audio settings are generally good, but you should enable 3D Headphones and Visualize Sound Effects. 3D Headphones enhance directional audio, though they may not work perfectly with all headphones, so some experimentation might be necessary. Visualize Sound Effects provides visual indicators for sounds like footsteps or chests, enhancing your situational awareness.
Related: How to Accept the EULA in Fortnite
Fortnite Best Keyboard and Mouse Settings
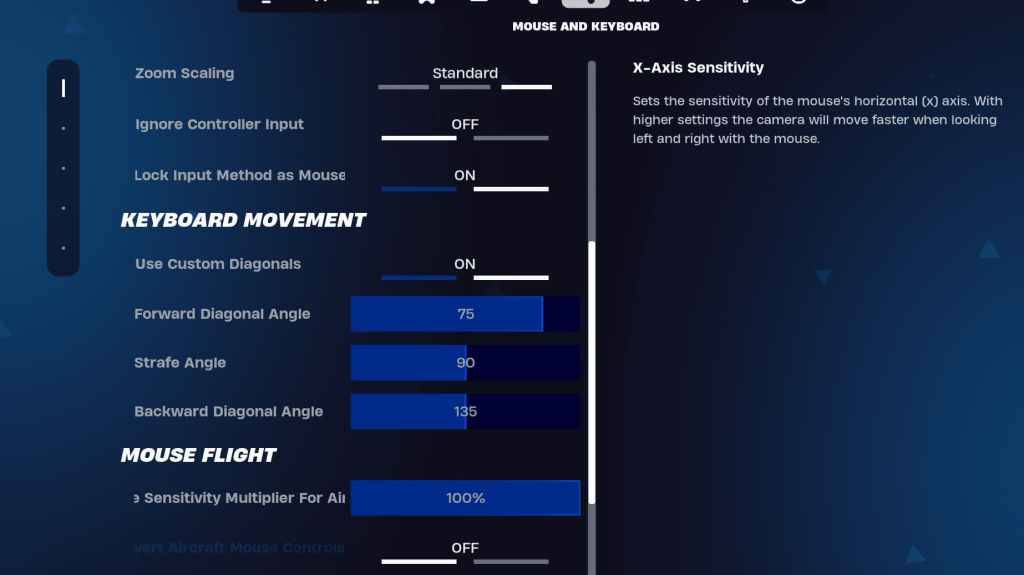
The Keyboard and Mouse settings are crucial for fine-tuning your gameplay experience. Here are the recommended settings:
- X/Y Sensitivity: Personal Preference
- Targeting Sensitivity: 45-60%
- Scope Sensitivity: 45-60%
- Building/Editing Sensitivity: Personal Preference
Keyboard Movement
- Use Custom Diagonals: On
- Forward Angle: 75-78
- Strafe Angle: 90
- Backward Angle: 135
For keybinds, start with the default settings and adjust as needed. There's no universal perfect setup; it's all about personal comfort. You can refer to our guide on the best Fortnite keybinds for more detailed recommendations.
These settings should help you optimize Fortnite for the best performance and gameplay experience. If you're gearing up for Fortnite Ballistic, make sure to check out the specific settings for that mode as well.
Fortnite is available to play on various platforms, including the Meta Quest 2 and 3.
-
Last updated **May 02, 2025** - Added new Hunters codes!Looking for Hunters codes to boost your crystal stash? IGN has scoured the internet to bring you all the active and working codes that you can use for free. Whether you're a seasoned player or just starting out, these codes can give you a signiAuthor : Christian May 18,2025
-
Toppluva AB has proudly announced that Grand Mountain Adventure 2, the sequel to the acclaimed 2019 winter sports adventure, has soared past one million downloads within just a month of its release on iOS and Android. Launched on February 18th, this game has rapidly ascended the ranks, earning a spoAuthor : Gabriel May 18,2025
-
 Heroes of MythDownload
Heroes of MythDownload -
 Fill Lunch BoxDownload
Fill Lunch BoxDownload -
 Block Pixelart Sword ProDownload
Block Pixelart Sword ProDownload -
 Heavy Machines & Construction ModDownload
Heavy Machines & Construction ModDownload -
 Hazmob: FPS Gun Shooting GamesDownload
Hazmob: FPS Gun Shooting GamesDownload -
 Miniatur truck Sound for MCPEDownload
Miniatur truck Sound for MCPEDownload -
 Sakura MMO 2Download
Sakura MMO 2Download -
 Hypnosis Holiday SpecialDownload
Hypnosis Holiday SpecialDownload -
 Pickup Truck Game: 4x4 OffroadDownload
Pickup Truck Game: 4x4 OffroadDownload -
 Home Rescue: Blast & CollectDownload
Home Rescue: Blast & CollectDownload
- Whip Up Delish Food In The Play Together x My Melody & Kuromi Crossover!
- "Tower of God New World Unveils Exciting 1.5th Anniversary Update"
- "Path of Exile 2 Developers Address Key Issues and Share 10-Week Early Access Results"
- Neon Runners: Craft & Dash - Design Your Own Levels Now
- Top Classic Board Games for 2025
- OSRS Launches Leagues V: Raging Echoes