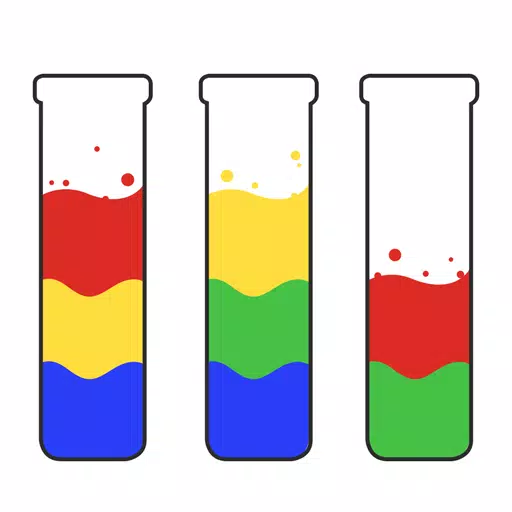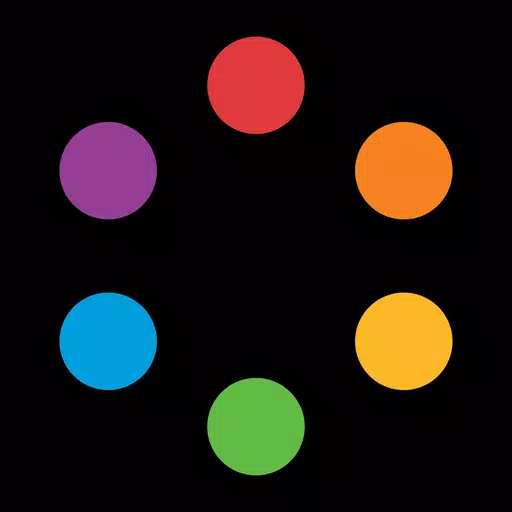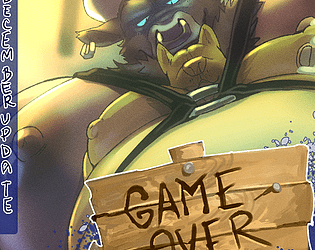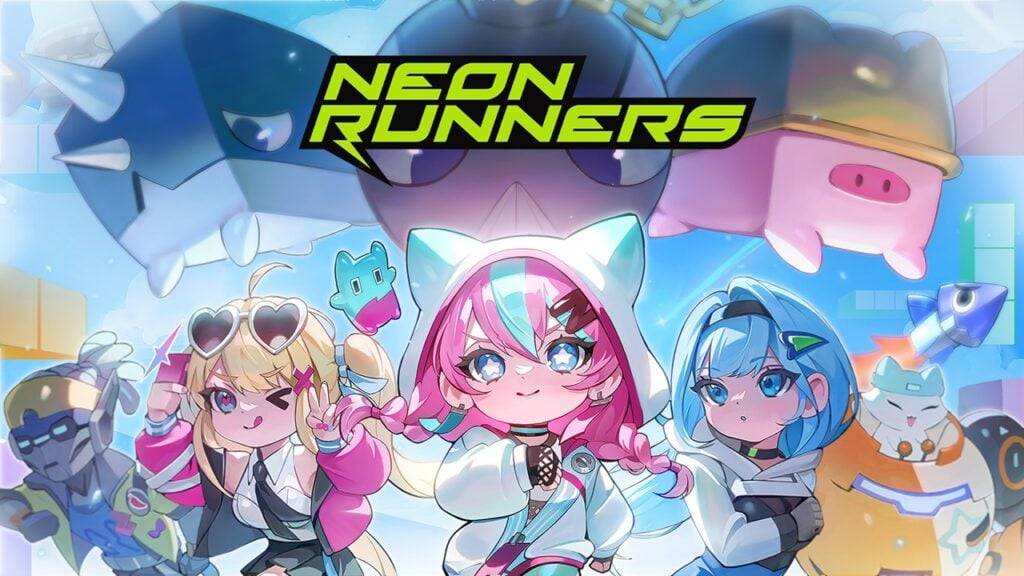Comment installer Minecraft sur un Chromebook: un guide étape par étape
Minecraft est un jeu de renommée mondiale accessible sur presque tous les appareil, y compris les Chromebooks, qui fonctionnent sur Chrome OS. De nombreux utilisateurs sont curieux de savoir la possibilité de jouer à Minecraft sur un Chromebook, et la réponse est un oui retentissant!
Dans ce guide complet, nous vous guiderons à travers le processus d'installation et offrirons des conseils pour améliorer les performances de votre Chromebook.
Table des matières
- Informations générales sur Minecraft sur un Chromebook
- Activer le mode développeur
- Installation de minecraft sur Chromebook
- Courir le jeu
- Comment jouer à Minecraft sur un Chromebook avec de faibles spécifications
- Amélioration des performances sur Chrome OS
Informations générales sur Minecraft sur un Chromebook
Pour une expérience de jeu stable sur votre Chromebook, les spécifications suivantes sont essentielles:
- Architecture du système: 64 bits (x86_64, ARM64-V8A)
- Processeur: AMD A4-9120C, Intel Celeron N4000, Intel 3865U, Intel I3-7130U, Intel M3-8100Y, Mediatek Kompanio 500 (MT8183), Qualcomm SC7180 ou mieux
- RAM: 4 Go
- Stockage: au moins 1 Go d'espace libre
Ce sont les exigences minimales nécessaires pour exécuter Minecraft en douceur sur un Chromebook. Si vous rencontrez des problèmes de performances, nous avons inclus un guide à la fin pour vous aider à optimiser votre gameplay. Maintenant, plongeons dans le processus d'installation.
Vous pouvez installer directement l'édition du fondement de la Google Play Store, ce qui est assez simple. Ouvrez simplement le magasin, recherchez Minecraft et accédez à sa page. Notez que cette version coûte 20 $. Cependant, si vous possédez déjà la version Android, qui coûte 7 $, vous n'aurez qu'à payer 13 $ supplémentaires. Cette méthode est parfaite pour ceux qui recherchent une installation sans tracas.
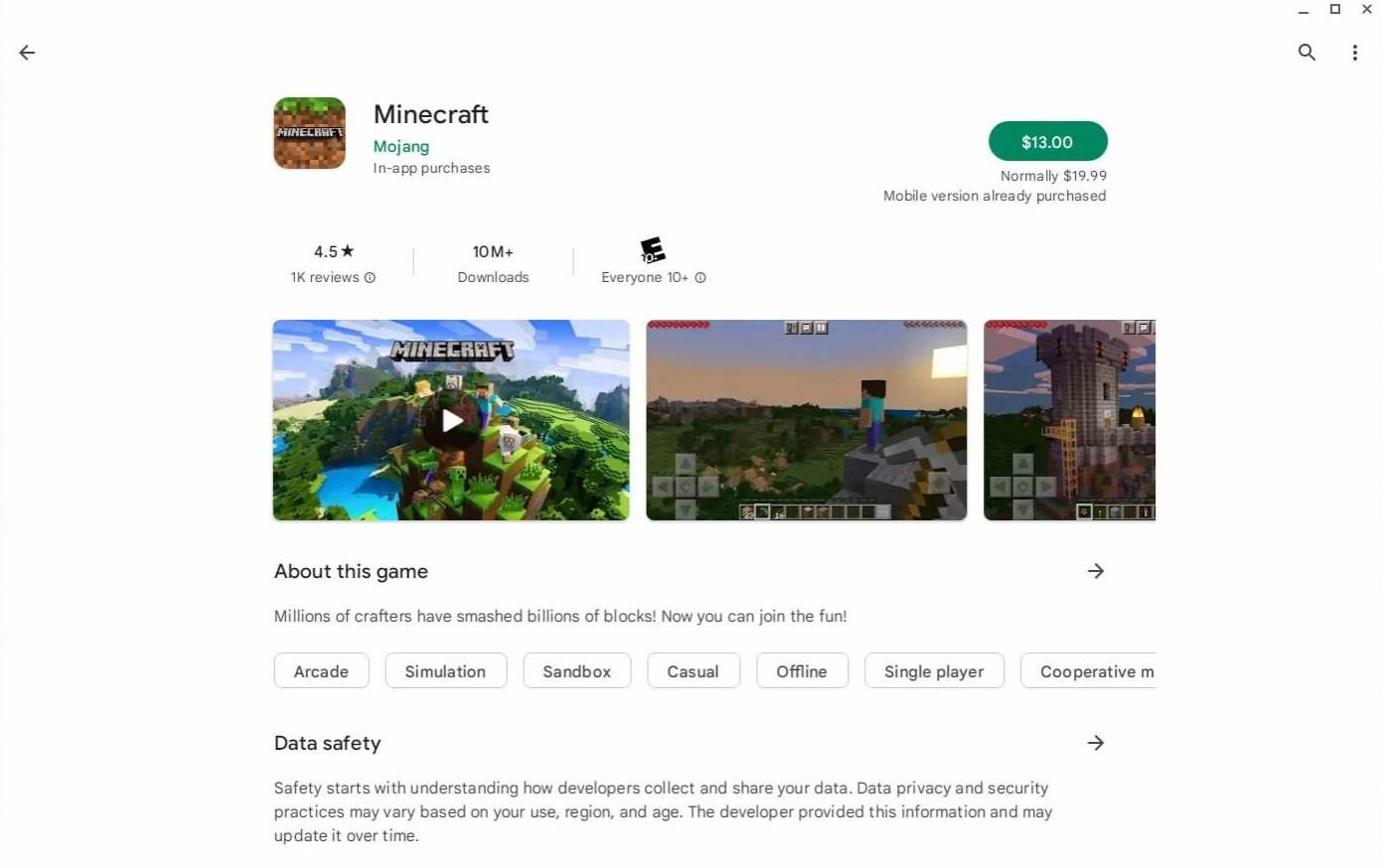
Image: À propos deChromebooks.com
Pour ceux qui préfèrent une version différente, Chrome OS, basé sur Linux, permet l'installation de la version Linux de Minecraft. Ce processus nécessite une attention particulière car Chrome OS diffère considérablement de Windows, et vous devrez saisir un code. Nous avons préparé un guide détaillé pour vous aider à configurer Minecraft sur votre Chromebook en seulement une demi-heure.
Activer le mode développeur
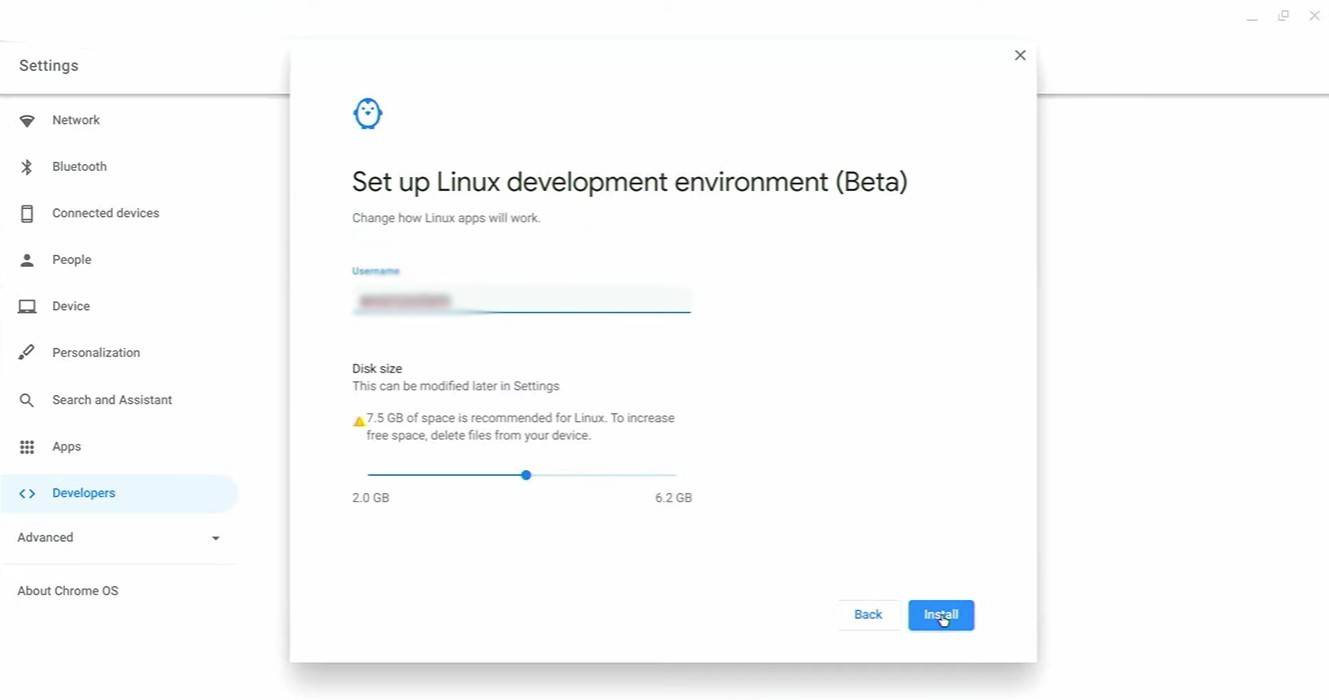
Image: youtube.com
Pour commencer, vous devrez activer le mode développeur sur votre Chromebook. Accédez au menu Paramètres via l'équivalent "Démarrer", accédez à la section "Developers" et activez l'option "Linux Development Environment". Suivez les invites et une fois terminé, le terminal s'ouvrira. Cet outil, similaire à l'invite de commande Windows, est l'endroit où vous allez continuer l'installation.
Installation de minecraft sur Chromebook
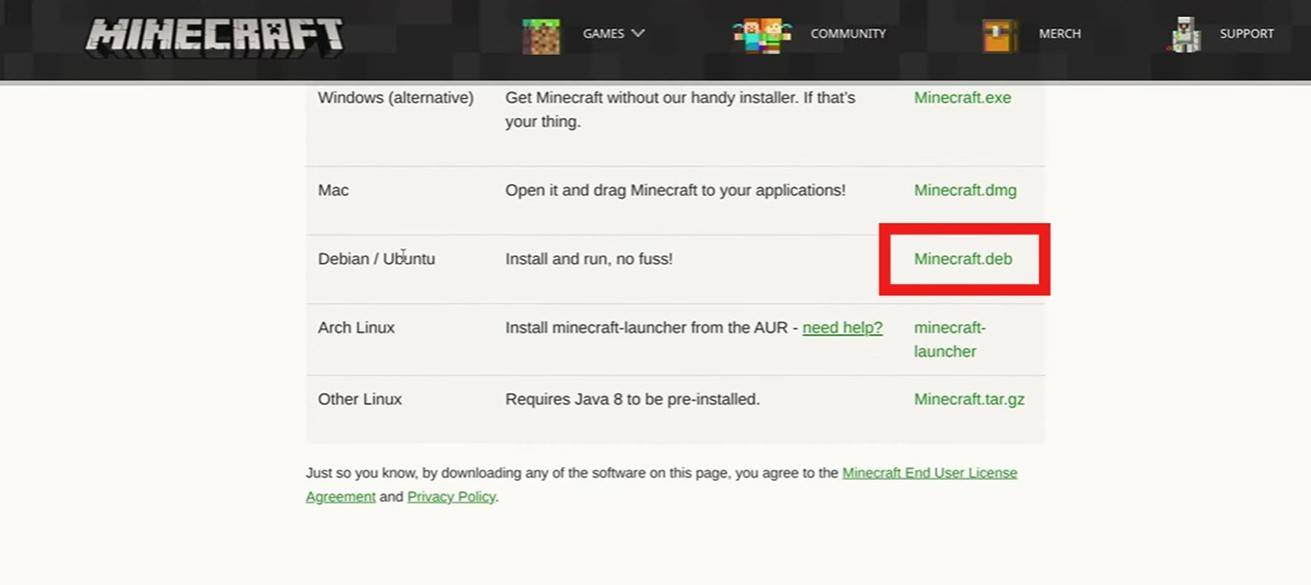
Image: youtube.com
-
Dans * Sword Clashers *, les joueurs sont confrontés à des vagues d'ennemis et à déverrouiller de nouveaux mondes, mais en commençant, votre personnage peut se sentir un peu sous-alimenté. Pour augmenter vos statistiques, vous devrez consacrer un temps de formation sérieux. Heureusement, les codes d'épée des affrontements peuvent accélérer considérablement vos progrès, ce qui fait de votre JoAuteur : Sadie Apr 19,2025
-
J'attendais avec impatience que les produits Pokémon TCG se réapprovisionnent au détail, car le marché du scalper a été intense pendant Pokémania 2025. Heureusement, les ETB paradox Rift sont maintenant de retour en stock chez Amazon. L'ETB Iron Valiant est disponible pour 56,24 $, et l'ETB Moon Roaring est également au prix de 56,24 $. J'aiAuteur : Jack Apr 19,2025
-
 Mr.Billion: Idle Rich TycoonTélécharger
Mr.Billion: Idle Rich TycoonTélécharger -
 GoCube™Télécharger
GoCube™Télécharger -
![Exciting Games – New Episode 16 Part 1 [Guter Reiter]](https://images.ydxad.com/uploads/36/1719570499667e90438a058.jpg) Exciting Games – New Episode 16 Part 1 [Guter Reiter]Télécharger
Exciting Games – New Episode 16 Part 1 [Guter Reiter]Télécharger -
 Tien LenTélécharger
Tien LenTélécharger -
 Tanjea - Race to RichesTélécharger
Tanjea - Race to RichesTélécharger -
 Jack Russell Terrier SimulatorTélécharger
Jack Russell Terrier SimulatorTélécharger -
 The Sultans HaremTélécharger
The Sultans HaremTélécharger -
 CrashOut: Car Demolition DerbyTélécharger
CrashOut: Car Demolition DerbyTélécharger -
 Chicken Gravy Maker - CookingTélécharger
Chicken Gravy Maker - CookingTélécharger -
 Tank Force: Jeux de tankTélécharger
Tank Force: Jeux de tankTélécharger
- "Le chemin des développeurs d'exil 2 aborde les problèmes clés et partage les résultats d'accès précoce de 10 semaines"
- Disney Mirrorverse annonce les EOS d'ici la fin de cette année
- "Oblivion Remake fuite fait allusion à l'influence de type âme"
- Meilleurs jeux de société classiques pour 2025
- Wow Patch 11.1: mise à jour de la personnalisation des caractères, les restrictions s'appliquent
- Préparez de délicieux plats dans le crossover Play Together x My Melody & Kuromi !
-
1Meilleurs joueurs de médias pour le streaming lisse
-
2Les principales applications de style de vie pour améliorer votre vie
-
3Simple et addictif : explorez le monde des jeux hyper décontractés
-
4Meilleures applications financières pour Android : suivez vos dépenses et gérez votre argent
-
5Meilleurs jeux occasionnels à jouer
-
6Meilleurs jeux de cartes gratuits auxquels jouer maintenant