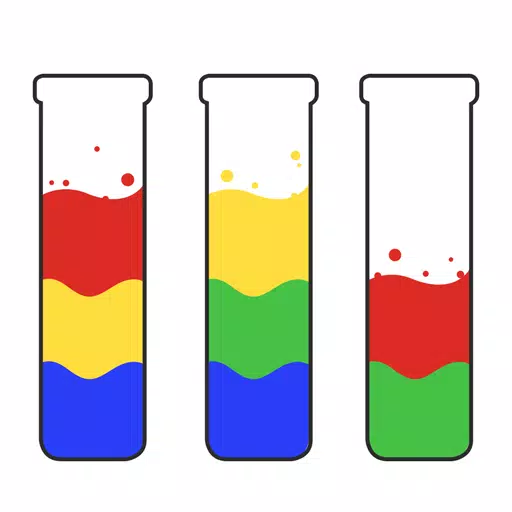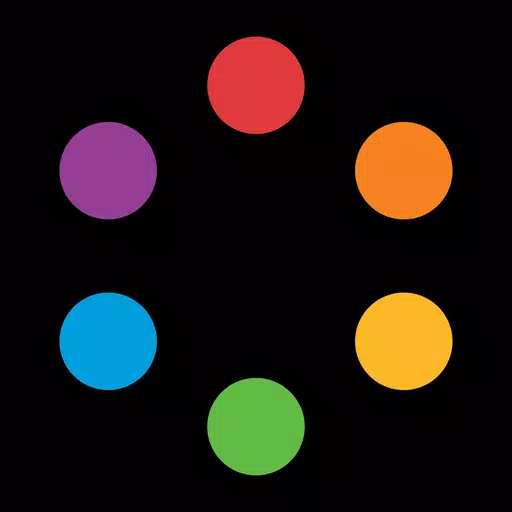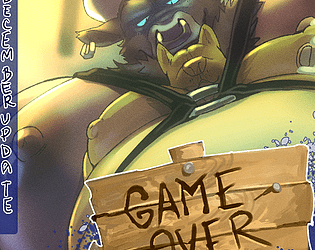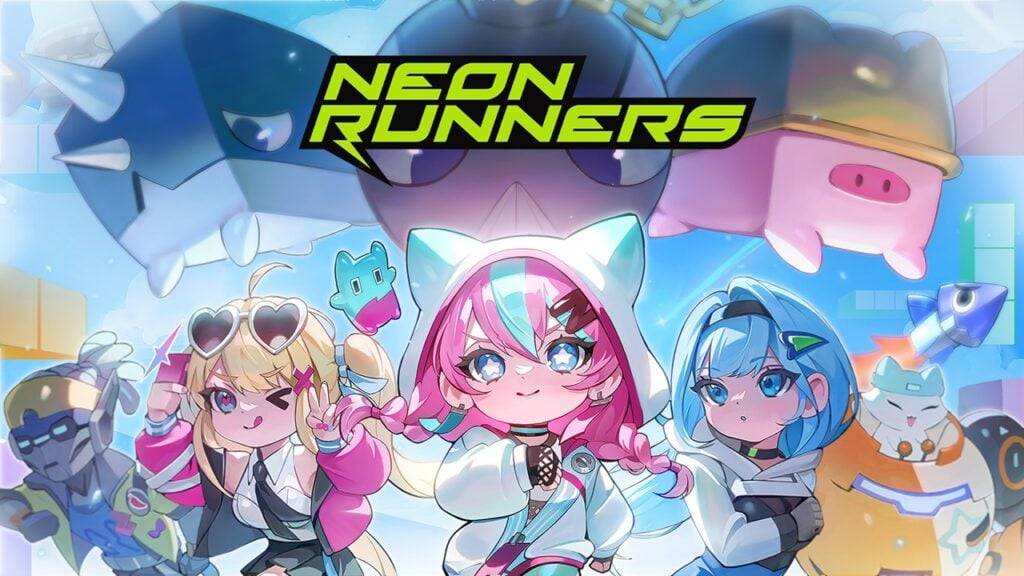So installieren Sie Minecraft in einem Chromebook: eine Schritt-für-Schritt-Anleitung
Minecraft ist ein weltweit renommiertes Spiel, das auf nahezu jedem Gerät zugänglich ist, einschließlich Chromebooks, die unter Chrome OS ausgeführt werden. Viele Benutzer sind gespannt auf die Möglichkeit, Minecraft in einem Chromebook zu spielen, und die Antwort ist ein klares Ja!
In diesem umfassenden Leitfaden führen wir Sie durch den Installationsprozess und bieten Tipps, um die Leistung in Ihrem Chromebook zu verbessern.
Inhaltsverzeichnis
- Allgemeine Informationen über Minecraft auf einem Chromebook
- Entwicklermodus aktivieren
- Installieren Sie Minecraft auf Chromebook
- Das Spiel laufen
- Wie man Minecraft auf einem Chromebook mit niedrigen Spezifikationen spielt
- Verbesserung der Leistung in Chrome OS
Allgemeine Informationen über Minecraft auf einem Chromebook
Für ein stabiles Spielerlebnis in Ihrem Chromebook sind die folgenden Spezifikationen unerlässlich:
- Systemarchitektur: 64-Bit (x86_64, ARM64-V8A)
- Prozessor: AMD A4-9120C, Intel Celeron N4000, Intel 3865U, Intel I3-7130U, Intel M3-8100y, MediaTek Kompanio 500 (MT8183), Qualcomm SC7180 oder besser
- RAM: 4 GB
- Speicherung: Mindestens 1 GB freier Speicherplatz
Dies sind die Mindestanforderungen, die Minecraft auf einem Chromebook reibungslos betreiben müssen. Wenn Sie auf Leistungsprobleme stoßen, haben wir am Ende einen Leitfaden aufgenommen, um Ihr Gameplay zu optimieren. Lassen Sie uns nun den Installationsprozess eintauchen.
Sie können die Bedrock -Edition direkt aus dem Google Play Store installieren, was ziemlich einfach ist. Öffnen Sie einfach den Laden, suchen Sie nach Minecraft und navigieren Sie zu seiner Seite. Beachten Sie, dass diese Version 20 US -Dollar kostet. Wenn Sie jedoch die Android -Version bereits besitzen, die 7 US -Dollar kostet, müssen Sie nur noch weitere 13 US -Dollar zahlen. Diese Methode ist perfekt für diejenigen, die nach einer problemlosen Installation suchen.
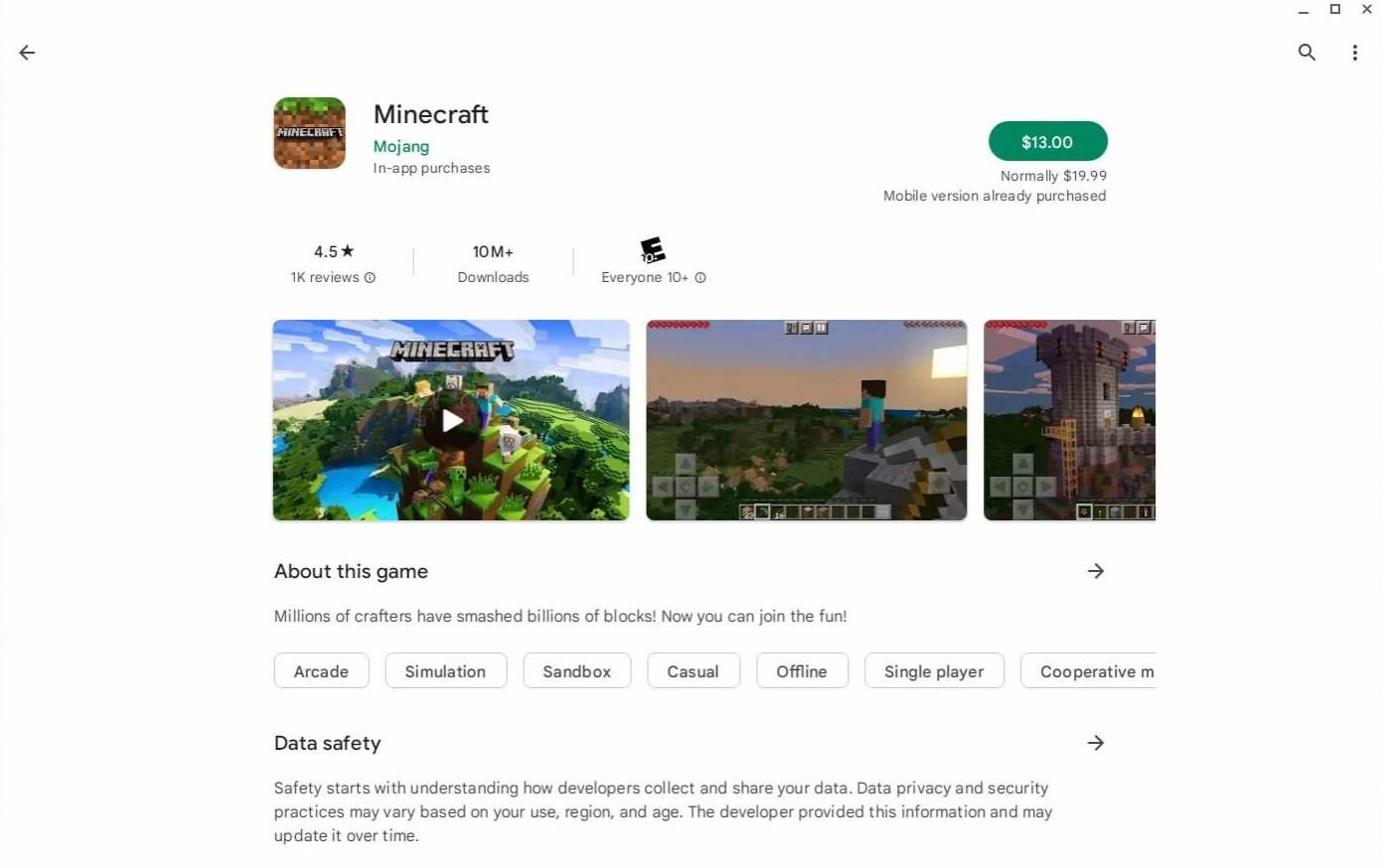
Bild: AboutChromebooks.com
Für diejenigen, die eine andere Version bevorzugen, ermöglicht Chrome OS, das auf Linux basiert, die Installation der Linux -Version von Minecraft. Dieser Prozess erfordert sorgfältige Aufmerksamkeit, da das Chrom -Betriebssystem erheblich von Windows unterscheidet und Sie einen Code eingeben müssen. Wir haben einen detaillierten Leitfaden vorbereitet, mit dem Sie Minecraft in nur einer halben Stunde auf Ihrem Chromebook einrichten können.
Entwicklermodus aktivieren
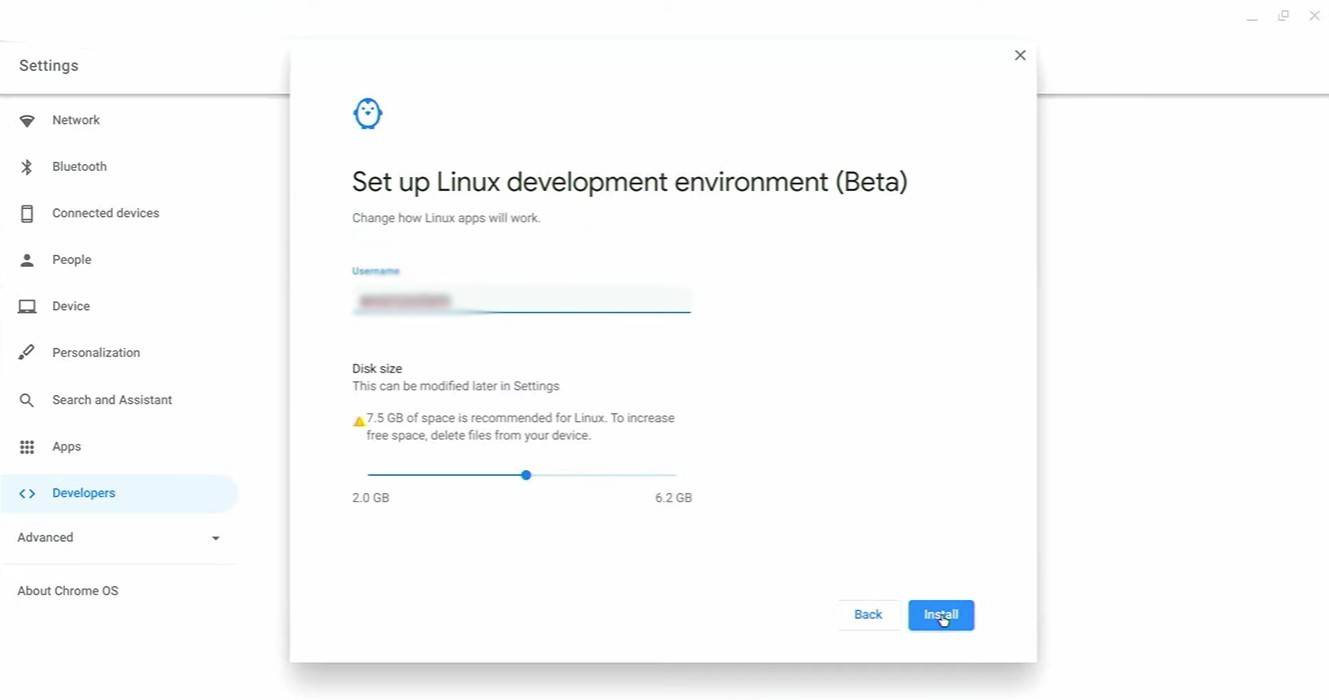
Bild: youtube.com
Zunächst müssen Sie den Entwicklermodus in Ihrem Chromebook aktivieren. Navigieren Sie über das Äquivalent "Start" zum Einstellungsmenü, gehen Sie zum Abschnitt "Entwickler" und aktivieren Sie die Option "Linux Development Environment". Befolgen Sie die Eingabeaufforderungen, und sobald das Terminal abgeschlossen ist, öffnet sich das Terminal. In diesem Tool, ähnlich der Windows -Eingabeaufforderung, werden Sie mit der Installation fortgesetzt.
Installieren Sie Minecraft auf Chromebook
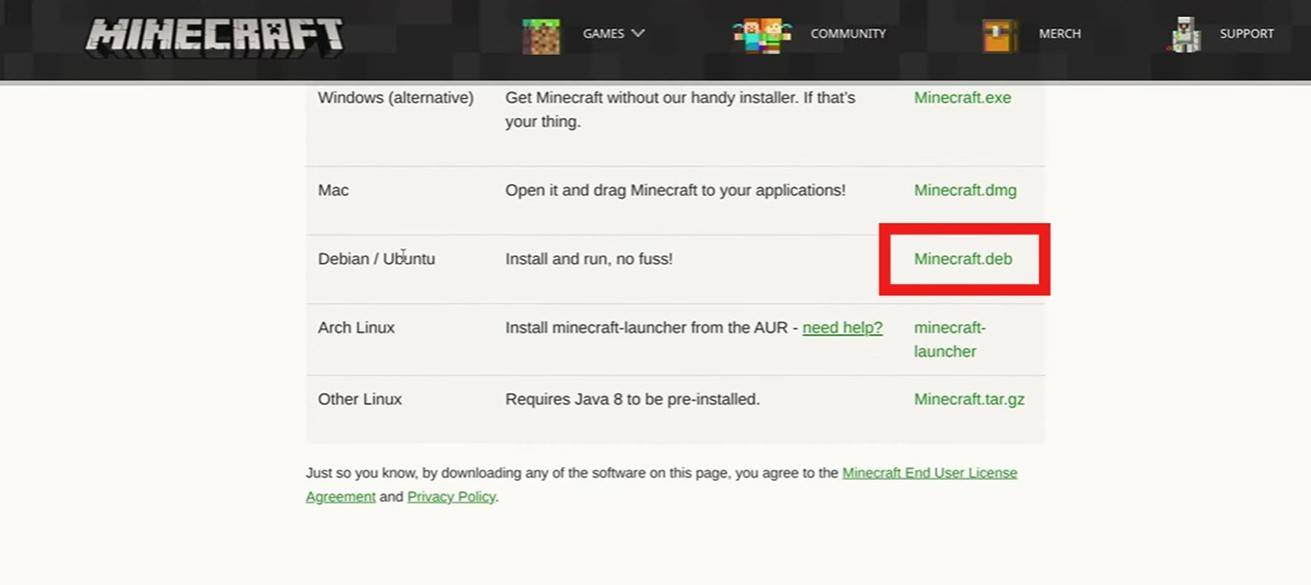
Bild: youtube.com
-
Tauchen Sie in die aufregende Welt von Roblox 'Volleyballspiel mit Spiked, wo Sie sowohl Casual Fun mit Freunden als auch intensive Wettbewerbsspiele genießen können. Egal, ob Sie mit Bekannten oder Fremden spielen, Spiked bietet ein ansprechendes und dynamisches Gameplay -Erlebnis, mit dem Sie für mehr zurückkommen.Autor : Isabella Apr 22,2025
-
Die Warhammer 40.000-Community wurde durch die Überraschungsankündigung erschüttert, dass die Entwicklung von Space Marine 3 nur sechs Monate nach der Veröffentlichung von Space Marine 2 begonnen hatte. Diese Nachricht, die von Publisher Focus Entertainment und Entwickler Sabre Interactive Mitte März geteilt wurde, löste Bedenken hinsichtlich der Zukunft ausAutor : David Apr 22,2025
-
 Cat Hero: Idle RPG WarHerunterladen
Cat Hero: Idle RPG WarHerunterladen -
 BabyShark 8BIT:Finding FriendsHerunterladen
BabyShark 8BIT:Finding FriendsHerunterladen -
 My CarHerunterladen
My CarHerunterladen -
 Tycoon MasterHerunterladen
Tycoon MasterHerunterladen -
 MAME4droid 2024 (0.270)Herunterladen
MAME4droid 2024 (0.270)Herunterladen -
 Urge to MolestHerunterladen
Urge to MolestHerunterladen -
 Satisduck: Organize GamesHerunterladen
Satisduck: Organize GamesHerunterladen -
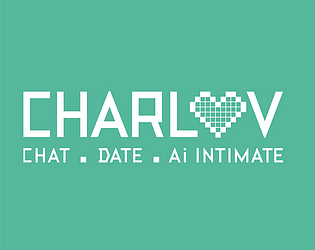 CharluvHerunterladen
CharluvHerunterladen -
 Cubes Craft 2 ModHerunterladen
Cubes Craft 2 ModHerunterladen -
 Tank StarsHerunterladen
Tank StarsHerunterladen
- OSRS startet Leagues V: Raging Echoes
- "Path of Exile 2 Entwickler befassen sich mit wichtigen Problemen und teilen Sie 10 Wochen Früherzugriffsergebnisse"
- Disney Mirrorverse kündigt EOs bis Ende dieses Jahres an
- "Oblivion Remake -Leck weist auf seelenähnliche Einfluss hin"
- Top klassische Brettspiele für 2025
- Wow Patch 11.1: Update für Zeichenanpassungen, Einschränkungen gelten
-
1Beste Medienspieler für reibungsloses Streaming
-
2Top -Lifestyle -Apps, um Ihr Leben zu verbessern
-
3Einfach und süchtig machend: Entdecken Sie die Welt der Hyper-Casual-Games
-
4Top-Finanz-Apps für Android: Ausgaben verfolgen und Geld verwalten
-
5Beste Gelegenheitsspiele zum Spielen
-
6Die besten kostenlosen Kartenspiele, die Sie jetzt spielen können