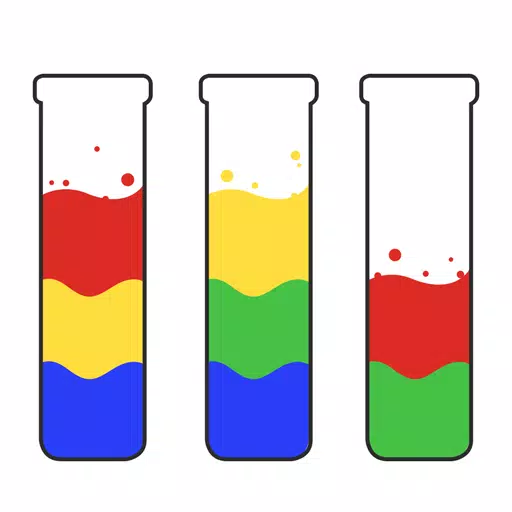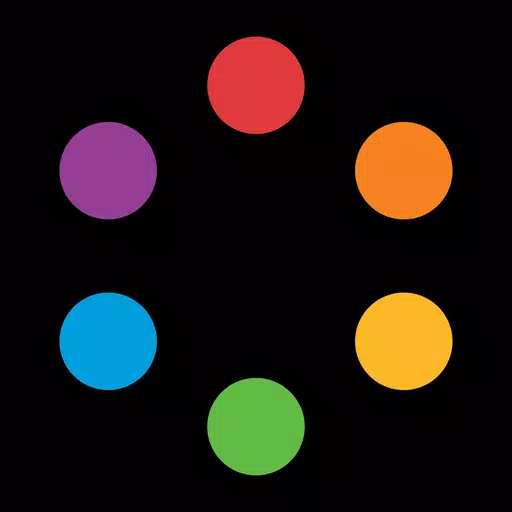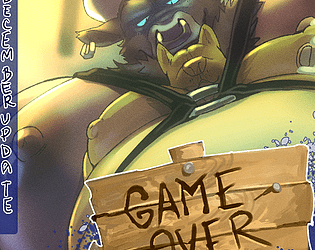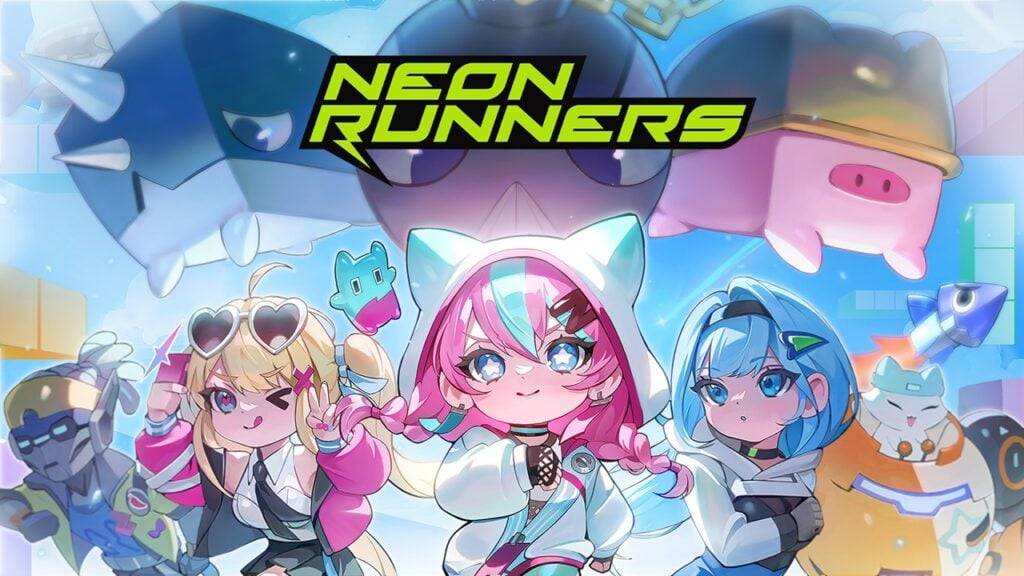How to Install Minecraft on a Chromebook: A Step-by-Step Guide
Minecraft is a globally renowned game that's accessible on nearly every device, including Chromebooks, which run on Chrome OS. Many users are curious about the possibility of playing Minecraft on a Chromebook, and the answer is a resounding yes!
In this comprehensive guide, we'll walk you through the installation process and offer tips to enhance performance on your Chromebook.
Table of Contents
- General Information About Minecraft on a Chromebook
- Enabling Developer Mode
- Installing Minecraft on Chromebook
- Running the Game
- How to Play Minecraft on a Chromebook with Low Specs
- Enhancing Performance on Chrome OS
General Information About Minecraft on a Chromebook
For a stable gaming experience on your Chromebook, the following specifications are essential:
- System Architecture: 64-bit (x86_64, arm64-v8a)
- Processor: AMD A4-9120C, Intel Celeron N4000, Intel 3865U, Intel i3-7130U, Intel m3-8100Y, Mediatek Kompanio 500 (MT8183), Qualcomm SC7180 or better
- RAM: 4 GB
- Storage: At least 1 GB of free space
These are the minimum requirements needed to run Minecraft smoothly on a Chromebook. If you encounter performance issues, we've included a guide at the end to help optimize your gameplay. Now, let's delve into the installation process.
You can directly install the Bedrock Edition from the Google Play Store, which is quite straightforward. Simply open the store, search for Minecraft, and navigate to its page. Note that this version costs $20. However, if you already own the Android version, which costs $7, you'll only need to pay an additional $13. This method is perfect for those looking for a hassle-free installation.
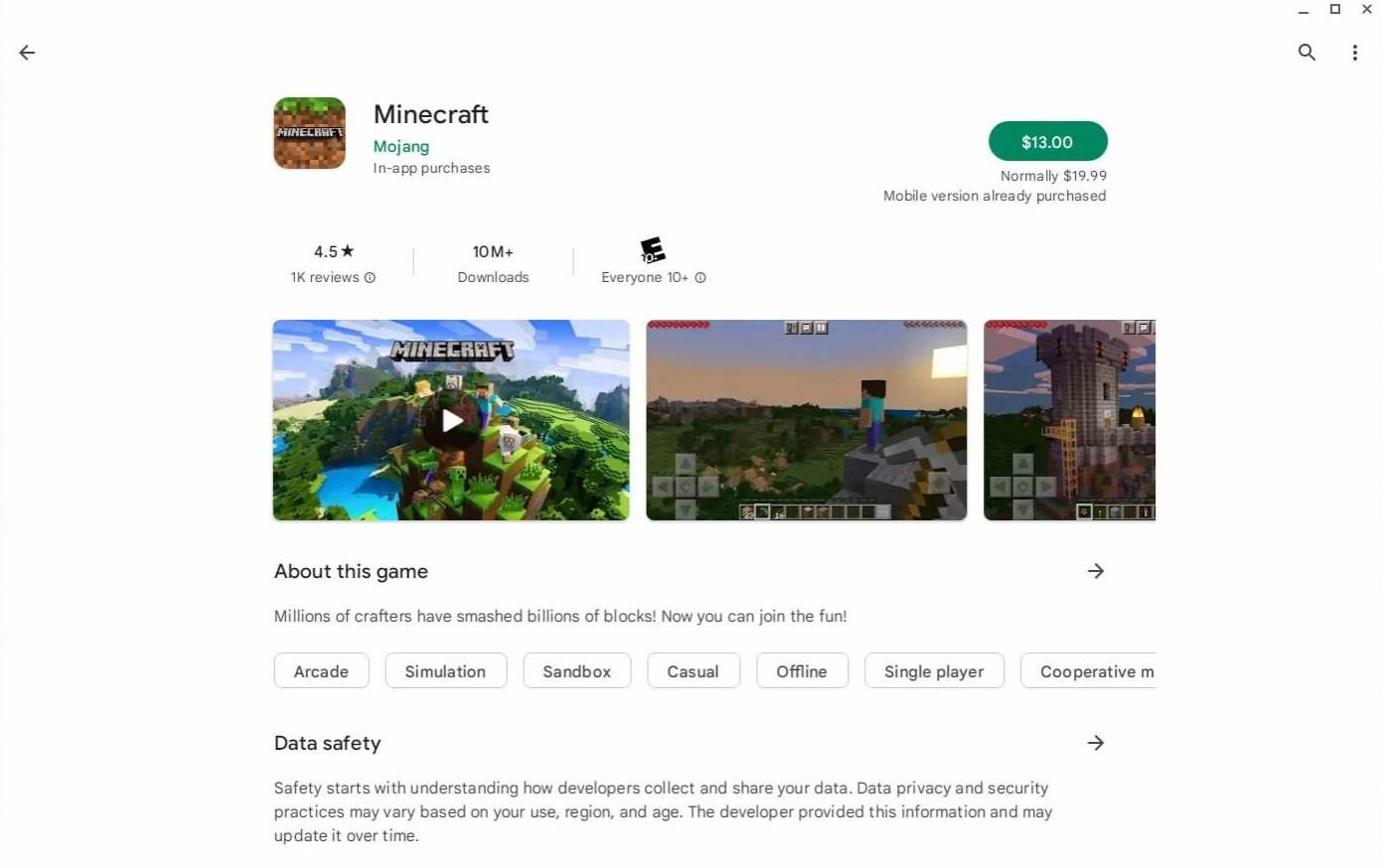
Image: aboutchromebooks.com
For those who prefer a different version, Chrome OS, being based on Linux, allows for the installation of Minecraft's Linux version. This process requires careful attention as Chrome OS differs significantly from Windows, and you'll need to enter some code. We've prepared a detailed guide to help you set up Minecraft on your Chromebook in just half an hour.
Enabling Developer Mode
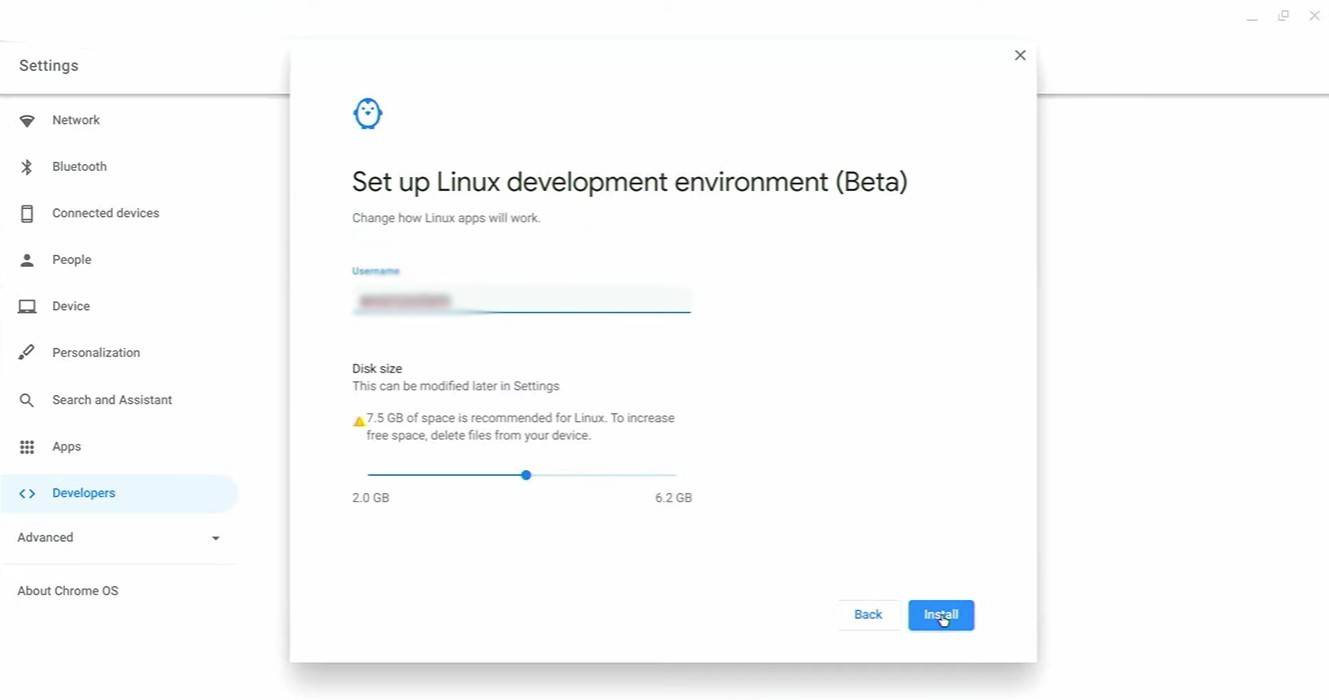
Image: youtube.com
To begin, you'll need to enable Developer Mode on your Chromebook. Navigate to the settings menu via the "Start" equivalent, go to the "Developers" section, and enable the "Linux development environment" option. Follow the prompts, and once complete, the Terminal will open. This tool, similar to the Windows command prompt, is where you'll proceed with the installation.
Installing Minecraft on Chromebook
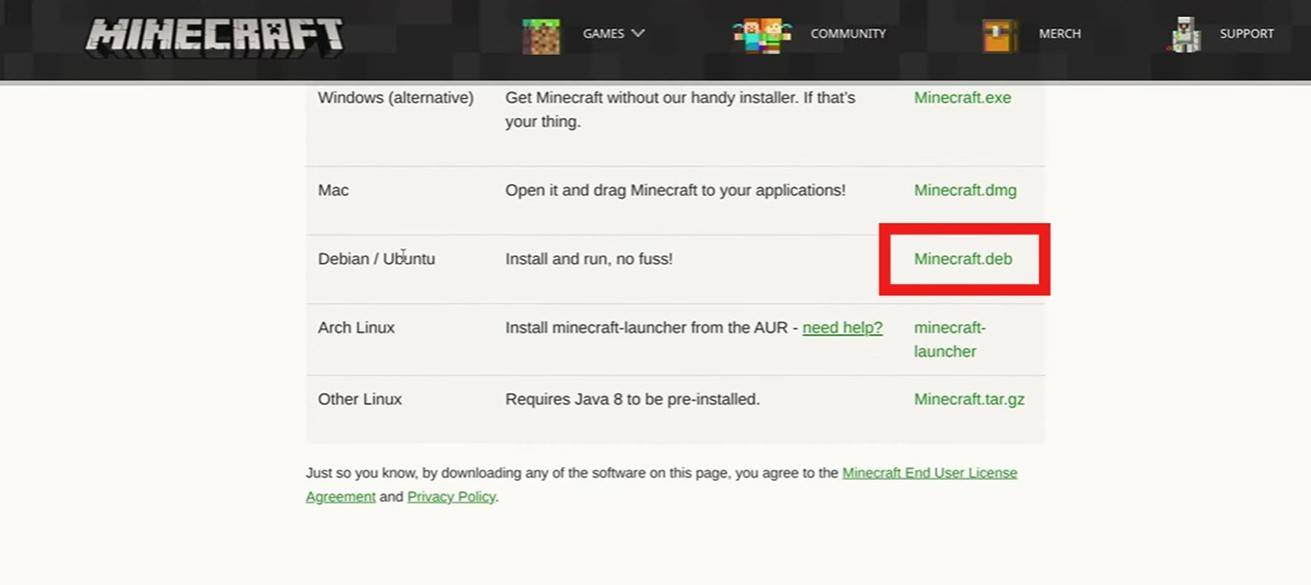
Image: youtube.com
-
In *Sword Clashers*, players face waves of enemies and unlock new worlds, but starting off, your character might feel a bit underpowered. To boost your stats, you'll need to put in some serious training time. Thankfully, Sword Clashers codes can significantly accelerate your progress, making your joAuthor : Sadie Apr 19,2025
-
I've been eagerly waiting for Pokémon TCG products to restock at retail, as the scalper market has been intense during Pokémania 2025. Fortunately, Paradox Rift ETBs are now back in stock at Amazon. The Iron Valiant ETB is available for $56.24, and the Roaring Moon ETB is also priced at $56.24. I'veAuthor : Jack Apr 19,2025
-
![Exciting Games – New Episode 16 Part 1 [Guter Reiter]](https://images.ydxad.com/uploads/36/1719570499667e90438a058.jpg) Exciting Games – New Episode 16 Part 1 [Guter Reiter]Download
Exciting Games – New Episode 16 Part 1 [Guter Reiter]Download -
 Tien LenDownload
Tien LenDownload -
 Tanjea - Race to RichesDownload
Tanjea - Race to RichesDownload -
 Jack Russell Terrier SimulatorDownload
Jack Russell Terrier SimulatorDownload -
 The Sultans HaremDownload
The Sultans HaremDownload -
 CrashOut: Car Demolition DerbyDownload
CrashOut: Car Demolition DerbyDownload -
 Chicken Gravy Maker - CookingDownload
Chicken Gravy Maker - CookingDownload -
 Tank Force: Tank games blitzDownload
Tank Force: Tank games blitzDownload -
 Idle Mafia Inc.: Tycoon GameDownload
Idle Mafia Inc.: Tycoon GameDownload -
 طبلة العربDownload
طبلة العربDownload
- "Path of Exile 2 Developers Address Key Issues and Share 10-Week Early Access Results"
- Disney Mirrorverse Announces EOS By The End Of This Year
- "Oblivion Remake Leak Hints at Soulslike Influence"
- Top Classic Board Games for 2025
- WoW Patch 11.1: Character Customization Update, Restrictions Apply
- Whip Up Delish Food In The Play Together x My Melody & Kuromi Crossover!