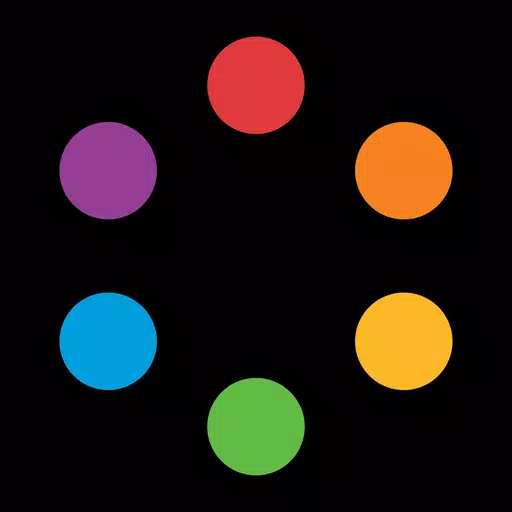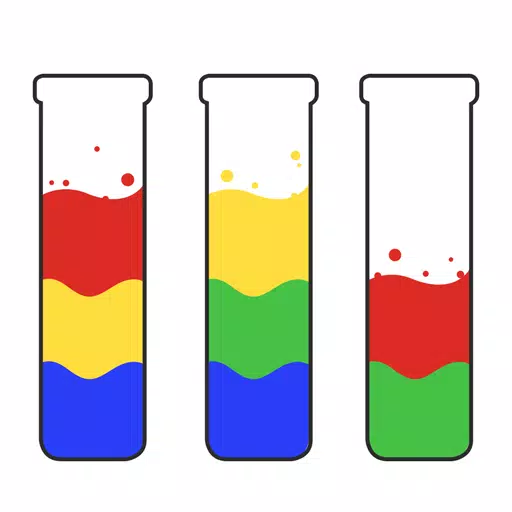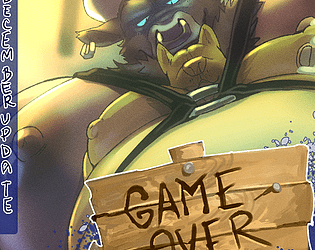Minecraft's Depths: First Account Registration Desperation
Minecraft continues to reign supreme in the sandbox gaming world, offering endless adventures, dynamic world generation, and robust multiplayer options that foster creativity without limits. Let’s dive into the essential steps to embark on your Minecraft journey.
Table of Contents
- Creating a Minecraft Account
- How to Start Your Journey
- PC (Windows, macOS, Linux)
- Xbox and PlayStation
- Mobile Devices (iOS, Android)
- How to Exit Minecraft
Creating a Minecraft Account
To begin your Minecraft adventure, you'll need to create a Microsoft account, as this is the gateway to logging into the game. Head over to the official Minecraft website, locate the "Sign In" button in the top right corner, and click it. A window will prompt you to create a new account.
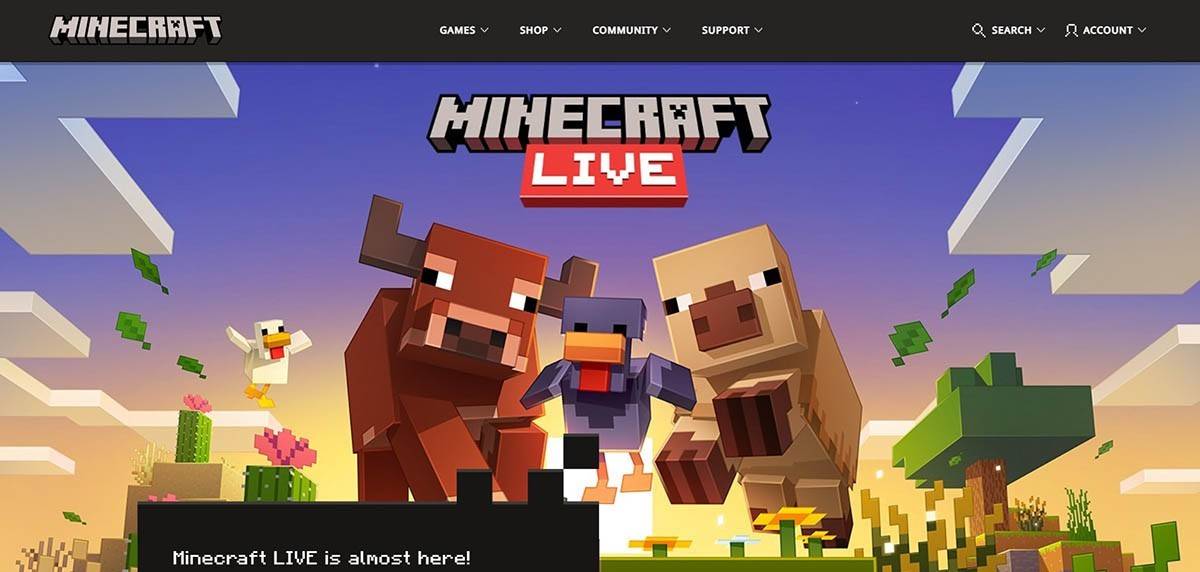 Image: minecraft.net
Image: minecraft.net
Enter your email address and choose a strong password for your Minecraft account. You'll also need to select a unique username; if it's already taken, the system will offer alternative suggestions.
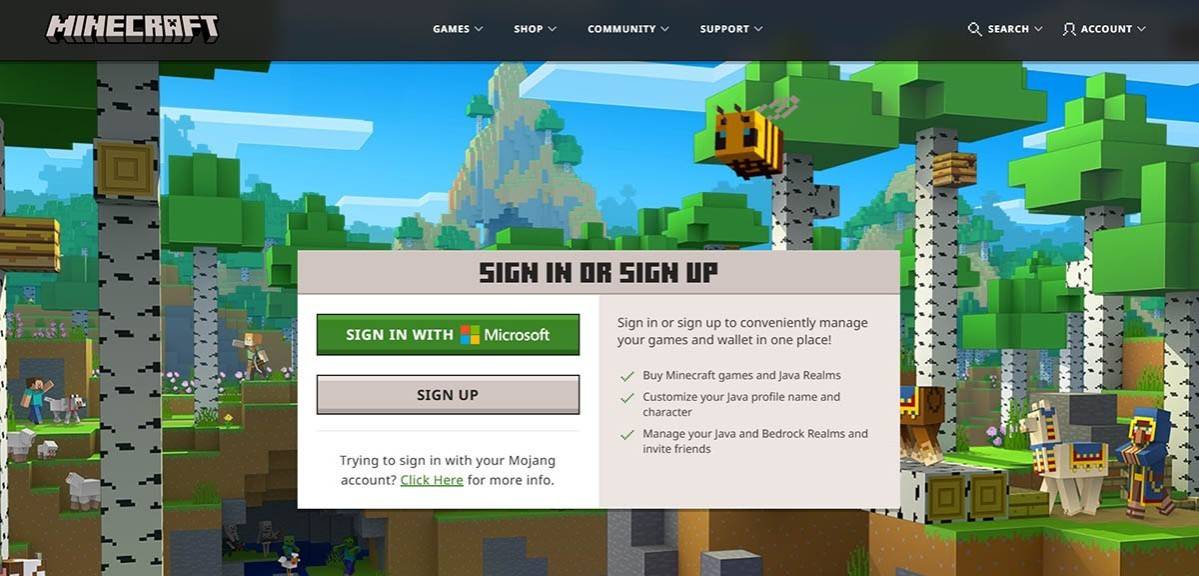 Image: minecraft.net
Image: minecraft.net
Next, verify your account by entering the code sent to your email. If the email doesn't arrive, check your "Spam" folder. Once verified, your profile is linked to your Microsoft account, allowing you to purchase the game from the store on the website and follow the prompts to complete your transaction.
How to Start Your Journey
PC (Windows, macOS, Linux)
Minecraft on PC offers two versions: Java Edition, which runs on Windows, macOS, and Linux, and Bedrock Edition. To get started with Java Edition, download the launcher from the official Minecraft website. After installation, log in with your Microsoft or Mojang account and choose the game version to launch.
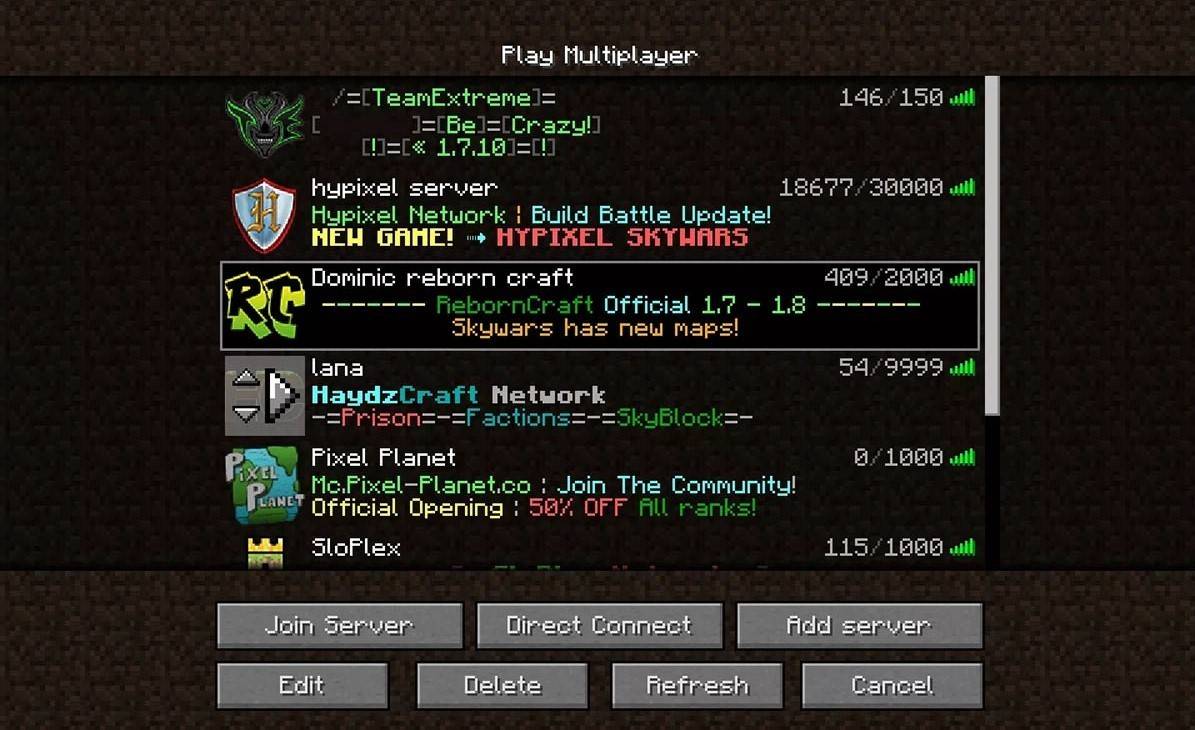 Image: aiophotoz.com
Image: aiophotoz.com
Upon your first launch, an authorization window will appear. Log in with your Microsoft account. To play solo, select "Create New World" and choose your game mode: "Survival" for the traditional challenge or "Creative" for unlimited resources.
For multiplayer, navigate to the "Play" section, then the "Servers" tab in the main menu. You can join a public server or enter a private server's IP address if invited. To play with friends in the same world, create or load a world, access the settings, and enable multiplayer.
Xbox and PlayStation
On Xbox consoles (Xbox 360, Xbox One, Xbox Series X/S), download Minecraft from the Microsoft Store. Launch the game from your console’s home screen and log in with your Microsoft account to sync achievements and purchases.
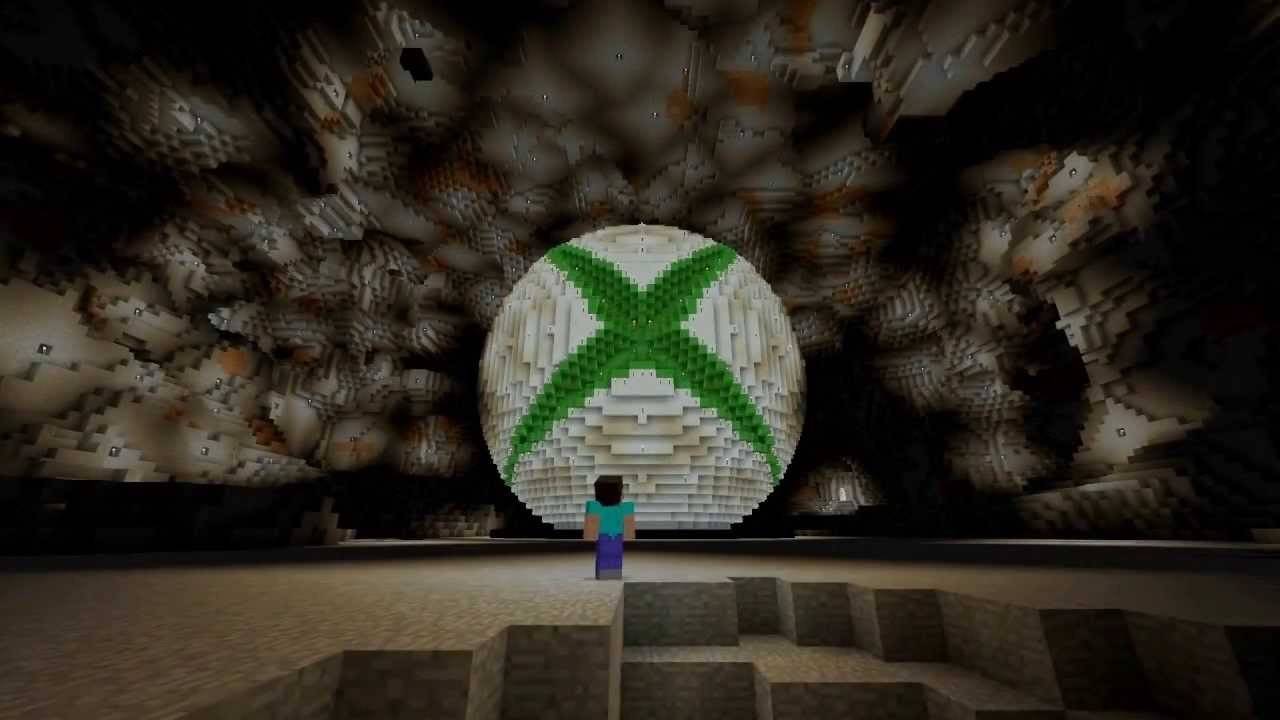 Image: youtube.com
Image: youtube.com
For PlayStation (PS3, PS4, PS5), purchase and download the game through the PlayStation Store. Launch it from your home screen and use your Microsoft account to enable cross-platform play.
Mobile Devices (iOS, Android)
Minecraft is available for purchase on the App Store for iOS and Google Play for Android. After installation, log in with your Microsoft account to access the game. The mobile version also supports cross-platform play with other devices.
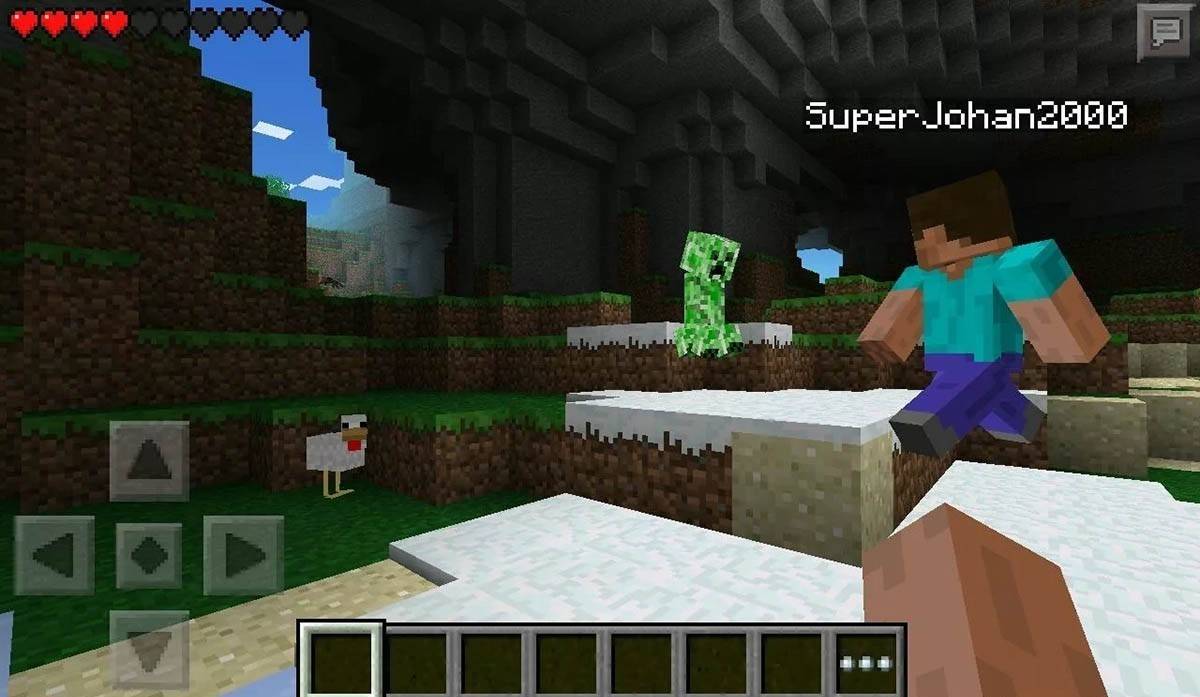 Image: storage.googleapis.com
Image: storage.googleapis.com
Note that Bedrock Edition facilitates cross-platform play across all mentioned devices, whereas Java Edition is exclusive to PC and does not support cross-platform play.
How to Exit Minecraft
To exit Minecraft, use the in-game menu. On PC, press the Esc key to open the menu and select "Save and Quit" to return to the main menu. Close the program to fully exit the game.
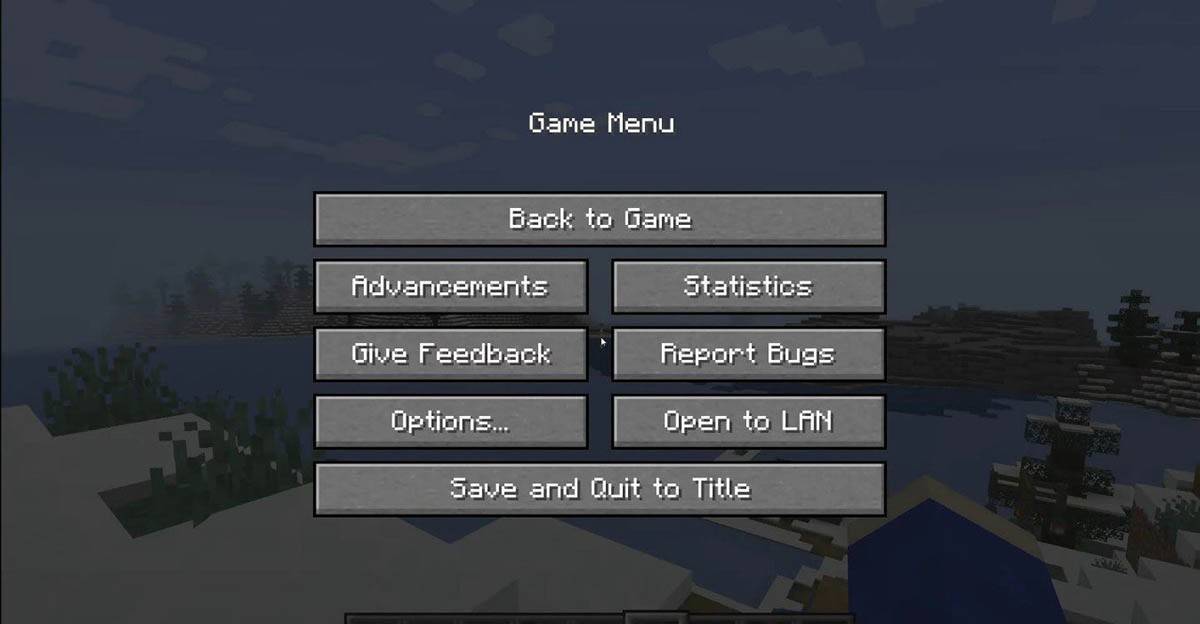 Image: tlauncher.org
Image: tlauncher.org
On consoles, open the pause menu with the designated gamepad button, select "Save and Quit," and exit the game from the console menu by pressing the "Home" button, highlighting Minecraft, and selecting the exit option.
For mobile devices, access the "Save and Quit" option in the game menu. To fully close the app, use your device’s system menu. On Android, swipe up from the bottom to close running apps, and on iOS, double-press the "Home" button or swipe up to close the app.
Now that you're equipped with the fundamentals, enjoy your adventures in Minecraft across any device, exploring new horizons in both solo and multiplayer modes.
-
Excitement is building for *Days Gone Remastered*, and today, Sony’s Bend Studio offered a closer look at the enhanced accessibility features coming with the updated version of the game. Among the most notable additions is the Game Speed control, which allows players to slow down gameplay during intAuthor : Jonathan Jun 26,2025
-
For Clash of Clans fans, today marks a truly exciting milestone — the beloved characters from Supercell’s iconic real-time strategy game are officially heading to the screen! While not quite a theatrical release, the announcement of an upcoming animated series based on Clash of Clans is still a monuAuthor : Stella Jun 25,2025
- Google Pixel: Complete Release Date Timeline
- Karl Urban Debuts as Johnny Cage in Mortal Kombat 2
- The New AMD Ryzen 7 9800X3D Is the Best Gaming CPU, and It's Back in Stock on Amazon and Best Buy
- WoW Patch 11.1: Character Customization Update, Restrictions Apply
- Whip Up Delish Food In The Play Together x My Melody & Kuromi Crossover!
- Billy Mitchell Wins $237K in Defamation Suit Against YouTuber Karl Jobst