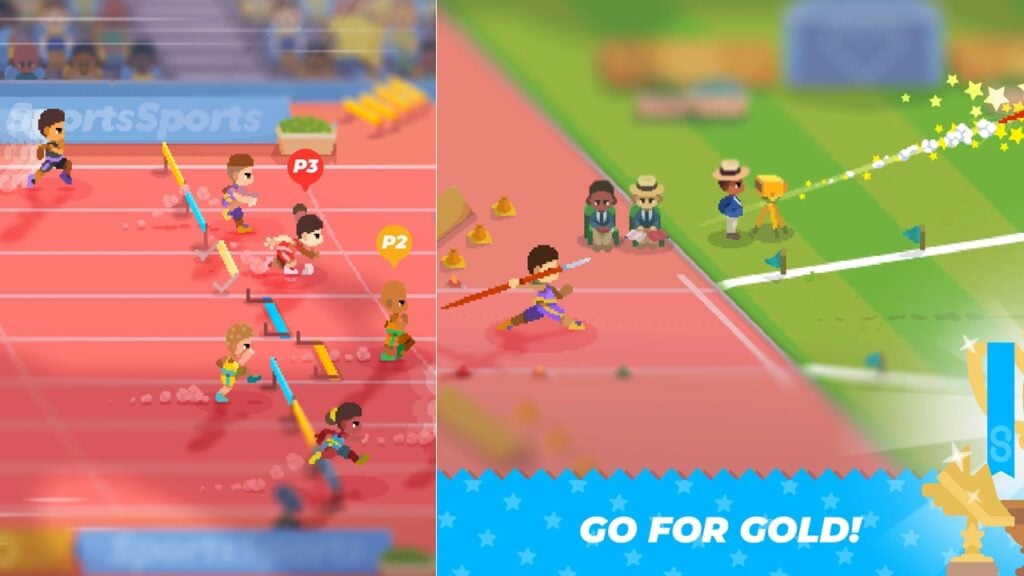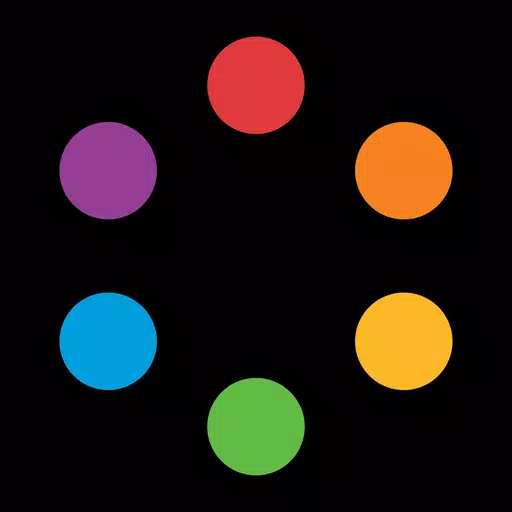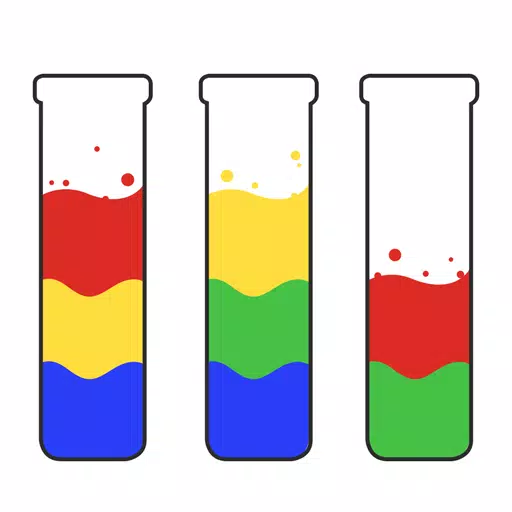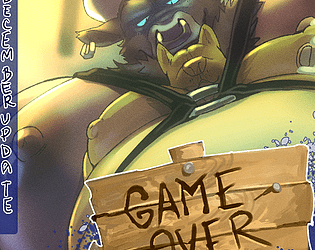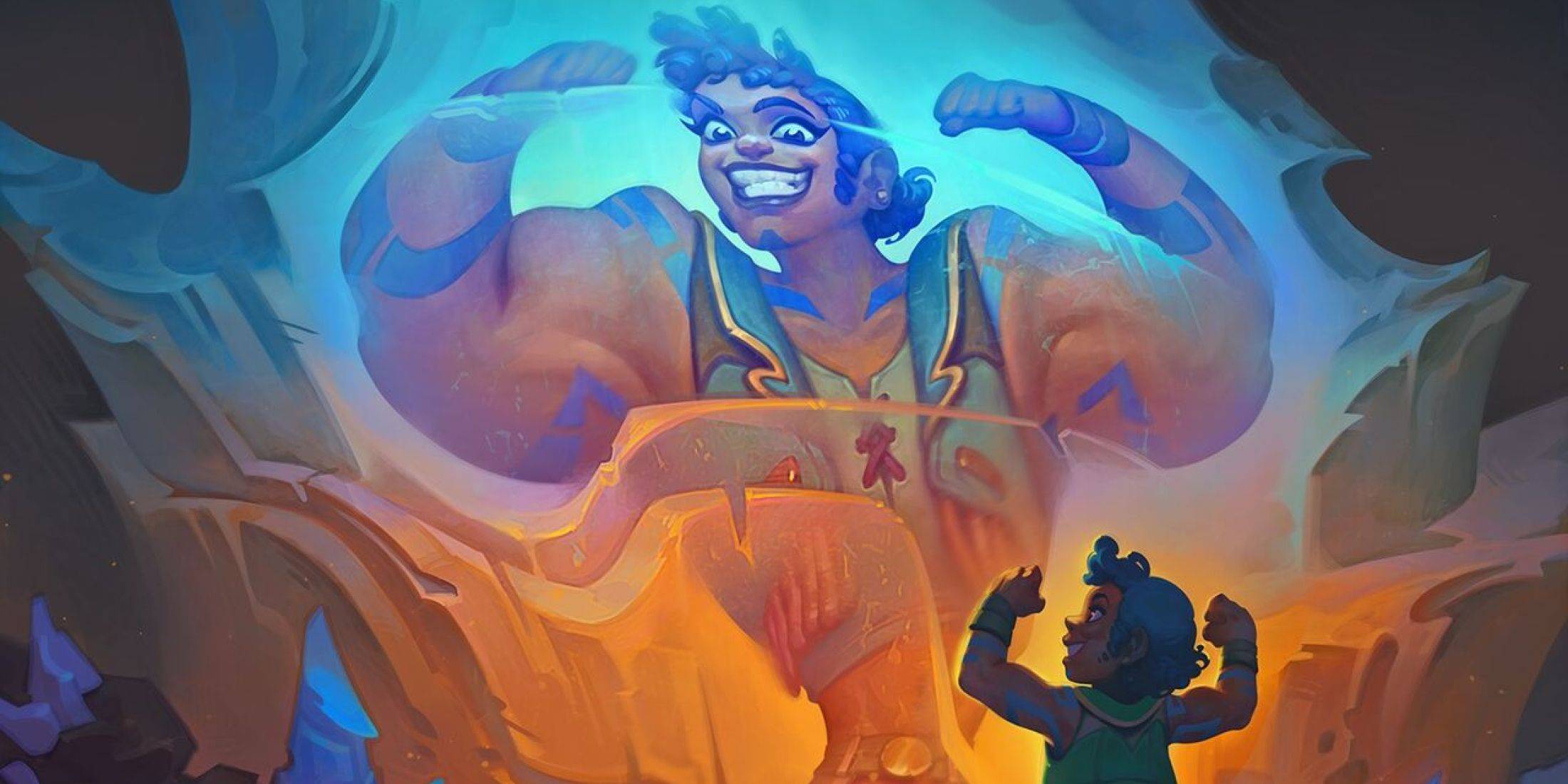Animal Crossing: Pocket Camp Complete - Where to Farm Snacks
Mastering Google Chrome's Web Translation: A Comprehensive Guide
This guide provides a step-by-step walkthrough of how to efficiently translate web pages using Google Chrome, covering whole-page translation, selected text translation, and personalized translation settings. Follow these instructions to seamlessly navigate multilingual websites.
Step 1: Accessing the Settings Menu
Locate and click the Chrome menu icon (usually three vertical dots or three horizontal lines) in the upper right-hand corner of your browser window.

Step 2: Navigating to Settings
In the dropdown menu, select the "Settings" option. This will open Chrome's settings page.

Step 3: Locating Translation Settings
At the top of the settings page, you'll find a search bar. Enter "Translate" or "Language" to quickly find the relevant settings.

Step 4: Accessing Language Settings
Once you've located the translation settings, click on the "Languages" or "Translation" option.
Step 5: Managing Languages
In the language settings, you'll see a list of supported languages. Use the dropdown menu to add, remove, or rearrange languages as needed.

Step 6: Enabling Automatic Translation
Crucially, ensure the "Offer to translate pages that aren't in a language you read" option is enabled. This will prompt Chrome to automatically offer translation for pages in languages other than your default language.
By following these steps, you can leverage Google Chrome's powerful translation capabilities for a smoother, more efficient multilingual browsing experience.
-
As the gaming industry evolves, especially within the horror genre, developers and players often wonder how a game will create tension and fear. With each passing year, familiar mechanics become predictable, and the overall impression of a game largely depends on its design, narrative, and storylineAuthor : Simon Apr 28,2025
-
If you're a Netflix subscriber and missing the excitement of the 2024 Summer Olympics, you can now get a taste of the action right on your phone with a new game on Android called Sports Sports by Netflix Games. This isn't about watching the games live; it's a sports simulation game, or as they callAuthor : Joshua Apr 28,2025
-
 Mahou Shoujo: Magical ShotaDownload
Mahou Shoujo: Magical ShotaDownload -
 Smile Dog TreasureDownload
Smile Dog TreasureDownload -
 Minimal Dungeon RPG: AwakeningDownload
Minimal Dungeon RPG: AwakeningDownload -
 Baby Doctor - Hospital GameDownload
Baby Doctor - Hospital GameDownload -
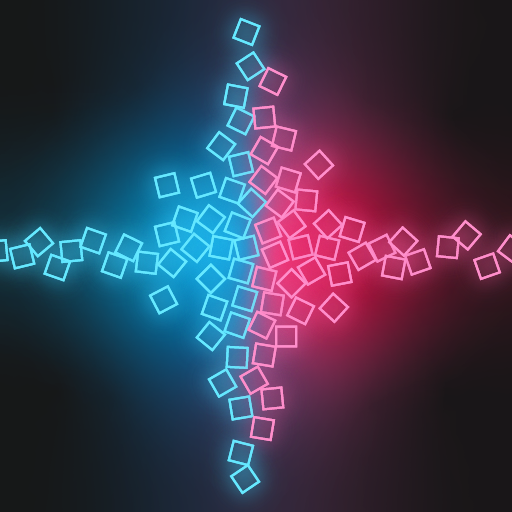 Defense Factory: Tower DefenseDownload
Defense Factory: Tower DefenseDownload -
 Solitaire - The Clean OneDownload
Solitaire - The Clean OneDownload -
 Tute MedioDownload
Tute MedioDownload -
 Kicking Sex Knight YukiDownload
Kicking Sex Knight YukiDownload -
 playTIcasinoDownload
playTIcasinoDownload -
 Prado Car Parking Driving GameDownload
Prado Car Parking Driving GameDownload
- Whip Up Delish Food In The Play Together x My Melody & Kuromi Crossover!
- Neon Runners: Craft & Dash - Design Your Own Levels Now
- OSRS Launches Leagues V: Raging Echoes
- "Path of Exile 2 Developers Address Key Issues and Share 10-Week Early Access Results"
- Disney Mirrorverse Announces EOS By The End Of This Year
- "Oblivion Remake Leak Hints at Soulslike Influence"